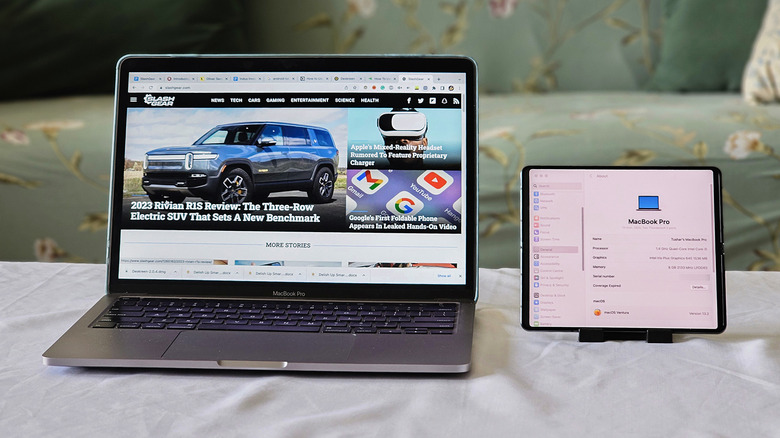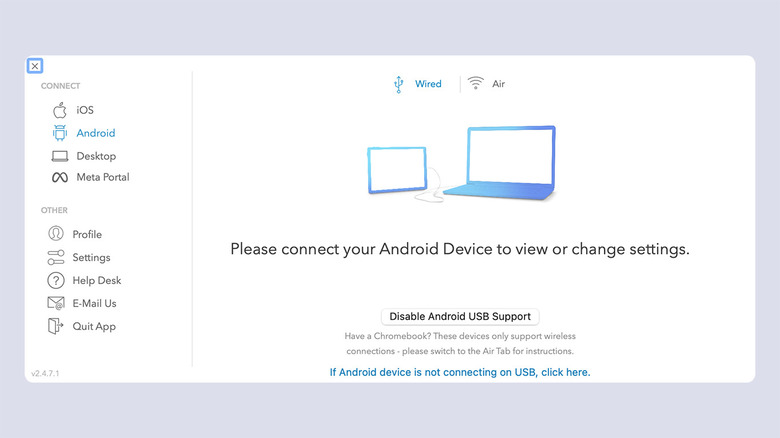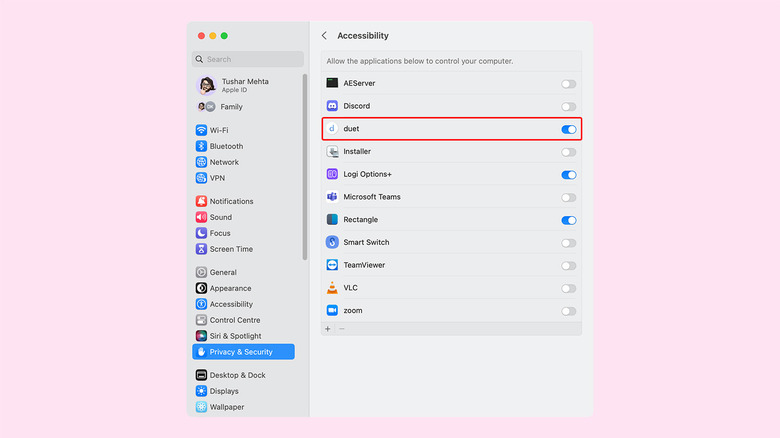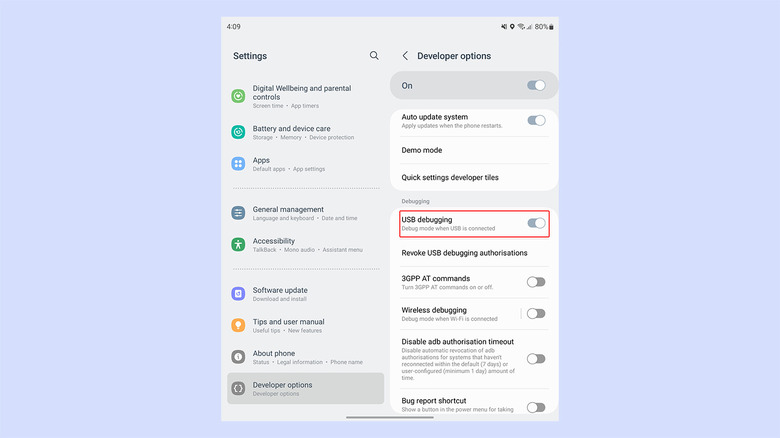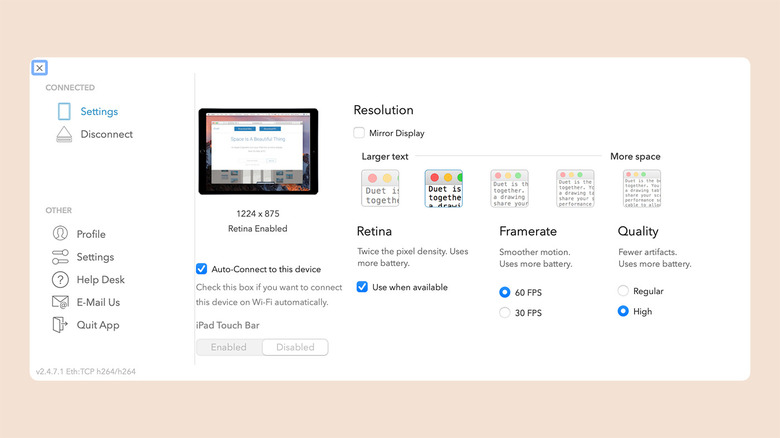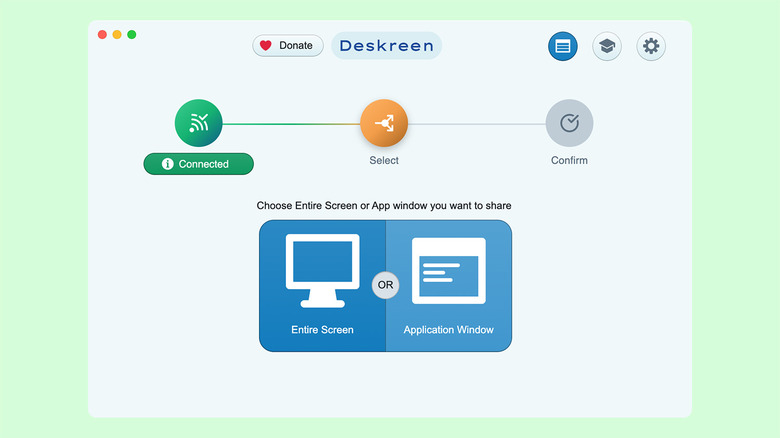You Can Use An Android As A Second Screen For Mac - Here's How
A second monitor for your PC or laptop can significantly enhance your productivity and reduce clutter. For Mac users, it's pretty easy to use their iPad as a secondary screen with Apple's SideCar feature. But if you don't own an iPad, there are some sure-shot methods to use an Android device as an extended display. This guide takes you through the steps to set up and use an Android device as a second screen for Mac using wired or wireless methods.
Since the pandemic, a lot of us have resorted to using multiple monitors to manage our overflowing workloads, and this convenience has become a difficult habit to break. As return-to-office mandates force people to commute, a secondary monitor may once again become a luxury that not everyone can avail from employers or afford for themselves.
While you can buy portable monitors for your work laptops or PCs, not everyone will be comfortable with the additional expense, especially for a single-utility gadget. You can, however, use your phone or tablet to use as a secondary monitor with your laptop. If you're fully immersed in the Apple ecosystem, using an iPad to extend your Mac's display becomes very easy. But if you're using a Mac and an Android phone or tablet, you must resort to unofficial ways. Fortunately, there are some easy methods to accomplish the job, and the following sections take you through different ways you can use an Android device as a second screen for your Mac.
How to use Android as a second screen for Mac
You can start by downloading Duet Display on your Mac. Note that Duet is a paid tool, and you must create an account to validate your subscription before you configure the app on your Mac or Android device. Plans start at $4 a month, allowing you to use an Android device to extend your Mac's display. You can also use the same subscription across other operating systems, using an iPad or a Windows machine as a secondary display.
Duet offers another plan that costs $5 a month and enables touch input from the secondary screen. But before committing to paying a minimum of $4 each month, you can evaluate Duet with its week-long free trial with all the features enabled.
Once you have created a Duet account and set up your billing information, download the Duet app on your Android phone or tablet.
Open the Duet app on your Android device and Mac, and log in with the freshly-created account on both devices.
How to set up your Mac to use Android as a second screen
But before you can begin using Duet on your Mac, you need to authorize certain permissions. For this, go to System Settings on your Mac and head over to the "Privacy & Security" section if you are running macOS Ventura. Under Privacy & Security, you will find "Accessibility." Click the option and authorize access for Duet here by clicking the toggle next to its name. If you're running macOS Mojave or previous versions, you can find these settings in a separate Accessibility menu in the macOS System Settings app.
Next, head back to the main Privacy & Security menu, open "Screen Recording," and authorize access to Duet again.
Now, open the Duet app on your Mac and select Android in the menu on the left side and open the Duet app on your Android device, and then choose between Wired and Air (wireless) connectivity options from the top.
The following sections will guide you through the processes of using Duet in wired or wireless mode separately.
Connect Android device as a Mac's second screen using a wired connection
To use the wired option, you need to enable USB Debugging on your Android device. To do that, you must first enable Developer options on your Android device.
Go to your Android device's Settings and tap "About Device" (note, this terminology may vary with the phone's brand). In this section, go to Software information, where you will find the "Build number." Tap the Build number seven times quickly, and you will see a toast message saying, "You are now a developer."
Now, go back to the main Settings menu, and you will find "Developer options." In some Android interfaces, this option may be tucked under "Additional Settings." For simplicity, you can use the search bar on top of Settings to find it. Once you enter the Developer options, scroll down until you see "USB Debugging" and tap the adjacent toggle to enable it.
Then, attach your Android device to the Mac using a USB cable and tap "Allow" on a dialog box asking your permission to trust the computer.
Once the wired connection between your Mac and Android is active, go to the Duet app on your Android device and tap the USB symbol on the left. You will now be able to use the Android device as a secondary screen.
Set up Duet connection wirelessly
Besides connecting with a USB cable, you can also connect your Android device to the Mac wirelessly. You need to ensure both devices are on the same Wi-Fi network and the Wi-Fi network is encrypted. We advise against using this feature on public Wi-Fi networks since that makes both devices vulnerable to attack from hackers while also exposing your data to potential breaches.
Start by heading over to the Duet app on your Mac and click the Android button on the left. Then click the "Air" option on the top of the app.
Likewise, go to the Duet app on your Android and tap the Wi-Fi symbol on the left. Here you will see all the machines with the same Duet account running on the same Wi-Fi network. Tap "Mirror" or "Extend" based on how you wish to use the second screen with your Mac.
While wireless connectivity offers more flexibility and convenience, you may experience some lag or jitter based on how far the Wi-Fi router is from both devices.
You can also go to the Duet app on your Mac and change settings such as the display quality, the frame rate, and the resolution of the secondary display or enable "Auto-Connect" to save your efforts for the next time.
By going to the "Displays" menu on your Mac's System Settings, you can also change the orientation or position of the secondary screen relative to Mac's primary display.
How to use Android as a second screen for free
If you don't want to pay for an app to extend your Mac's display, a free alternative allows you to do that wirelessly, albeit with some limitations. Before we discuss those, here's how to set up the app.
Start by downloading and installing the Deskreen app on your Mac and connect your Android device to the same Wi-Fi connection.
Open the Deskreen app on the Mac. To connect the two devices, you can either scan the QR code shown in the center or manually enter the URL mentioned at the bottom of the app in a web browser.
Once the connection is detected, the Deskreen app on your Mac will ask for your approval. Once you approve it, you will be able to choose between displaying the entire screen or just viewing a single application on your Android device. If you go with the latter, you will be able to choose from among different open windows.
On the Android device, you can choose from different screen sizes or enter a full-screen mode to hide the distracting elements of a web browser.
With Deskreen, the secondary screen is reduced to a passive display, and the contents of the app running here cannot be controlled without switching to it on the Mac. Aside from this limitation, Deskreen can be a great free alternative to using an Android as a secondary screen for your Mac.