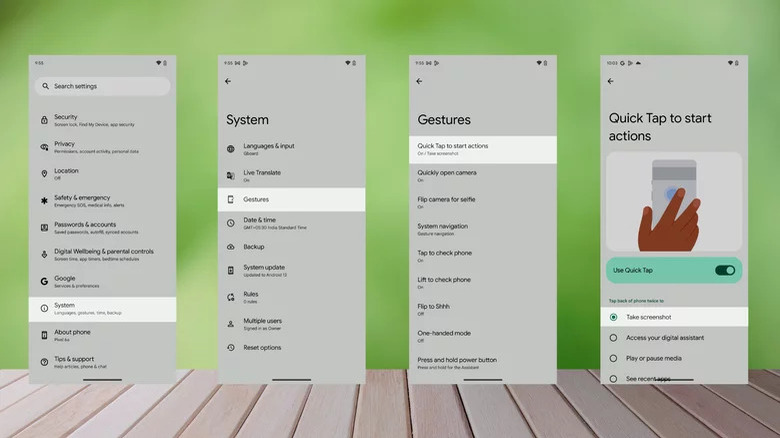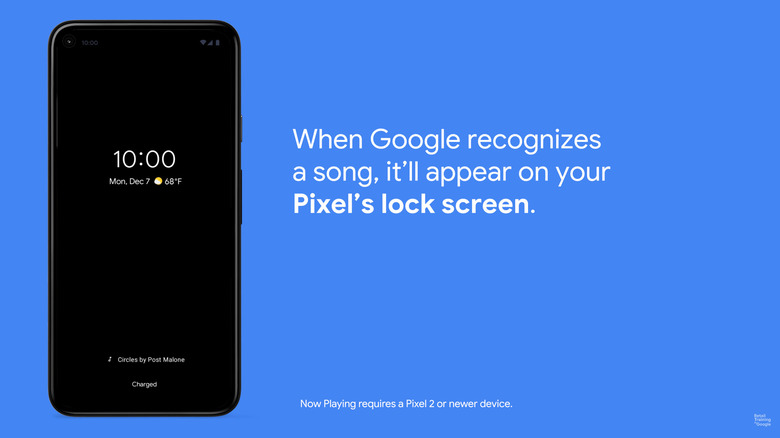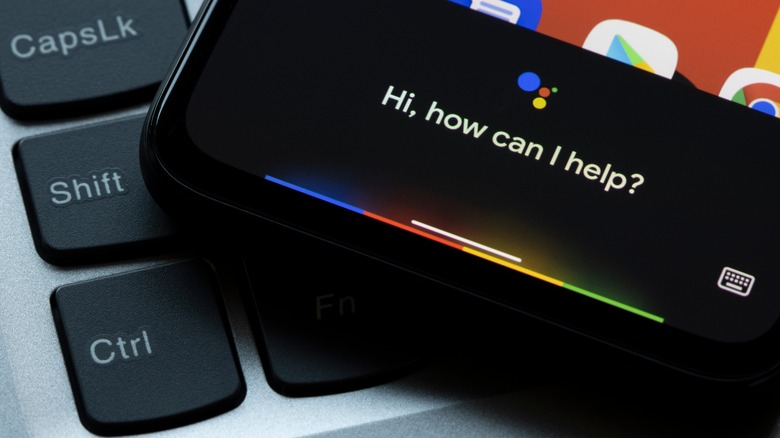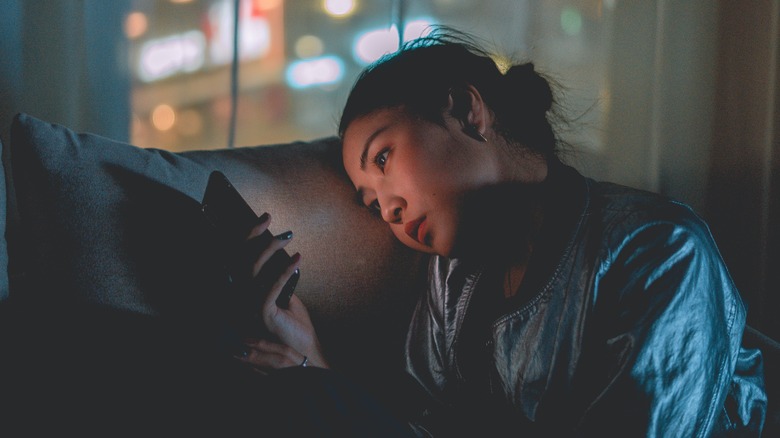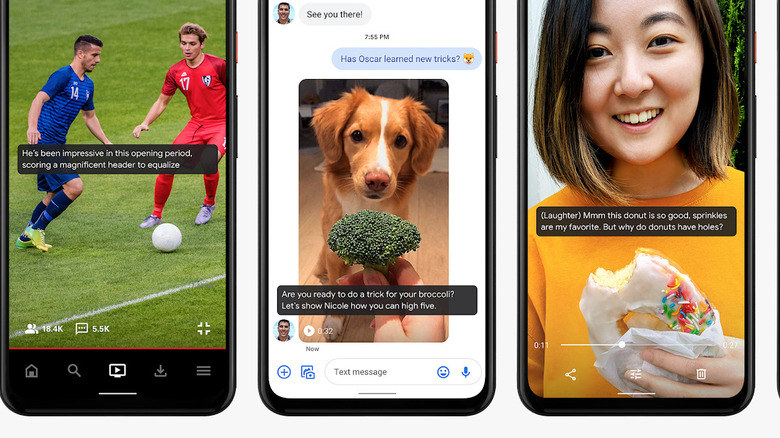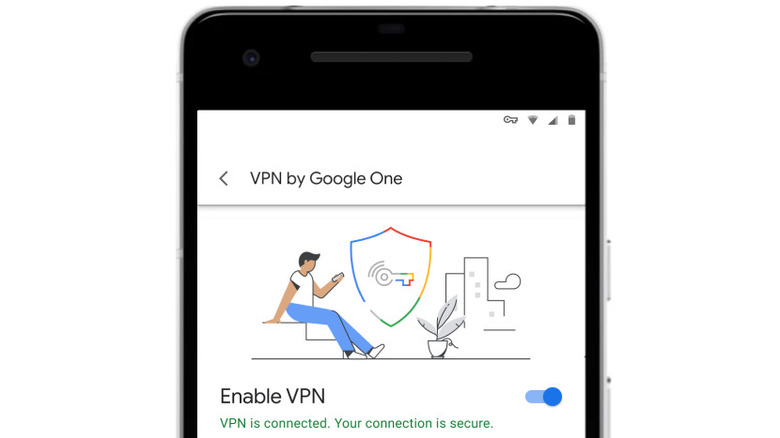Hidden Google Pixel 7 Features That Will Make Your Phone Even Better
As far as flagship smartphones go, 2022's Google Pixel lineup stands out. Both the Pixel 7 and Pixel 7 Pro were well received by reviewers, praised for their cameras, AI magic, and decent value. On one hand, the former was criticized for not being much of an upgrade. While on the other, the Pixel 7 Pro didn't seem like that good of a deal, as it's basically a Pixel 7 with a 48MP zoom camera for $899.
But what about the software experience? That's where Pixel phones truly shine.
Google always includes unique software features (AI enhancements this time around) that elevate user experience. Over time, the software giant keeps adding more features to sweeten the deal. In December 2022, Google added Clear Calling and its own VPN service for the Pixel 7 and Pixel 7 Pro. It also improved the recorder app and Live translate, promising to add spatial audio in January.
It's hard to keep track of every little thing Google adds or tweaks. But fret not, we'll go through some of the obscure and not-so-well-known features in the Pixel 7 phones that can improve your experience. Note that some of these settings may not be exclusive to the Pixel 7 and Pixel 7 Pro and are available on other Pixel phones, too.
Quick Tap
This feature is something former Pixel phone users will be familiar with. However, if this is your first time using a Pixel, it may not be an obvious one. Back when the Pixel 4a came out, Google added Quick Tap for gestures. What this does is let you trigger certain actions by simply tapping the back of your phone twice. Google uses the accelerometer of your phone to detect these taps and you have to be deliberate about it. Soft taps don't work with it.
Quick Tap can be handy for things like taking a screenshot, pausing/playing music, opening the camera app, etc.
Getting to it is pretty straightforward, simply head to your phone's settings. Then tap on System, followed by Gestures. Once there, turn on Quick Tap and you'll be asked to assign a shortcut to it. It's that easy.
This can be handy if you don't/can't adjust your grip on the phone and need to take screenshots or turn on the flashlight.
Adaptive Sound
Are you sick of constantly adjusting your phone's media volume? Turning it up in a loud environment and then turning it down when you move to a quieter area? Having to manually adjust it all the time can be a hassle. Thankfully, Google has your back with Adaptive Sound. Adaptive Sound does what its name implies, automatically changing the volume on your phone in different environments. How does it work though?
The phone uses its microphones to check for background noise and then adjusts the sound profile to compensate for it. To turn it on head to Settings, tap on Sound & Vibration, then scroll down to Adaptive Sound and enable it.
Google notes on its support page that the feature is designed to compensate for a constant level of noise. What this means is, sudden changes in background noise will not adjust the sound profile of your phone. It will also be temporarily disabled when you're manually adjusting the volume on your Pixel 7.
This feature is also available on non-Pixel phones, as it's something that comes with Android 13. However, it's a handy feature that not everyone may have access to. This is because Android 13 isn't as widespread and may not be available on a majority of phones around the world (around 7% at the time of this writing, via AppBrain), making it a feature available only to Pixel phones for a limited time.
Automatic Song Detection
Gone are the days of using Shazam for figuring out what that one song on the radio is. Why install a separate app for it when your Pixel phone can do it for you? Google's handy automatic song detection feature can be easily enabled from the settings.
Head to Sound & Vibration in your phone's settings, then Now Playing, and enable Identify songs playing nearby. Give it a few minutes to download the song database, and then you're good to go.
It will be on all time and will show you a notification with the song's name in it. You can tap on it to play the song.
There's more to it than simply identifying songs. Now Playing allows you to favorite the songs, and access the history of all the songs it identified. From the same place you enabled song identification, tap on Now Playing History. Tapping on one of the songs will play on your music app.
Other than that, you can manually search for a song too. Here's how you can use it: Open Settings. Head to Sound & Vibration then tap Now playing. Tap on Show search button on lock screen.
Quick Phrases with Google Assistant
Old-school sci-fi fans would love this one. Quick Phrases originally came out with the Pixel 6 but isn't really advertised as much. It's one of those features tucked away like a nickel or a dime in your old Jeans.
Quick Phrases let you assign specific voice commands to do certain things on your Pixel phone automatically. This feature works in tandem with Google Assistant. For example, you can simply say "Snooze" when your alarm rings to snooze it. No need to say "Hey Google" or anything like that. Similarly, when your phone rings, simply saying "Decline" would decline the call for you. It's useful when you're driving or you can't use your hands for some reason.
Open your phone's settings, tap on Apps, then Assistant. From there, turn on Quick Phrases, choosing the ones that you want to enable. Unfortunately, at the time of this writing, there's not a whole lot of stuff you can do with it. It's limited to phone calls and alarms.
Car Crash Detection
As one of the most important features during an emergency, this one deserves attention for two reasons. For one, Apple made a big deal out of it with the launch of the iPhone 14 series a few months ago. It's also available on Apple Watch Series 8 and is a great feature. Secondly, Google took a jab at Apple during its Pixel launch event, as this feature was added to Pixel phones nearly 3 years ago.
You need to have the Personal Safety app installed on your Pixel to use Car Crash Detection. Open the app, tap on the Settings icon and then turn on Car Crash Detection. Note that you need to give it permission to use location services all the time.
When triggered, it asks you if you've been in a crash and would like to call 911. Select and drag the relevant button to the right and the app will contact emergency services with your location.
Face Detection Auto-Rotate
Using your phone at night, especially when you're in your bed just got more convenient. Do you keep forgetting to turn auto-rotate on when you lie down while texting? If yes, then Google made this one just for you. As the name implies, the phone will check the orientation of your face before changing the orientation of your screen (via Chrome Unboxed). This feature is native to Android 12 and isn't limited to Pixel phones only.
Granted it's not that big of a deal as even with auto-rotate turned off, turning your phone sideways resulted in a small button showing up at the bottom right corner that would change the orientation of the screen. However, the best thing about this is that you don't need to turn auto-rotate off or turn on a setting every time you want to use it. It's always on.
To turn this setting on swipe down from the top to access Quick Settings, then tap and hold Auto Rotate. There you can turn on face detection.
Voice Note Transcripts With Live Caption
Live Caption makes life so much easier, letting your phone listen to and interpret audio playing on your phone. It then displays captions for it if you have the sound turned off or are hearing impaired.
Google is expanding its capability for Pixel 7 and Pixel 7 Pro, letting you get full transcripts for audio messages that play on supported apps. It works with Google Messages, WhatsApp, and a few more for now. The accuracy of these transcripts can vary as the system can misinterpret certain words depending on your accent. But it can be useful if someone sends you long voice notes and you can't be bothered to listen to all of it.
Another possible use case is when someone tells you a phone number or address. Having a full transcript will let you save it in a note-taking app or send it to someone else without having to manually type it out after listening to the voice note.
Clear Calling
If you've used noise-canceling headphones or earbuds before, you'd know how much of a difference they make in loud environments. The aforementioned Adaptive Sound feature expands on that by modifying the equalizer settings to make it easier to hear things.
However, what truly takes the cake is Clear Calling. It can be a struggle to be heard when you're on a call next to a construction site or a packed restaurant. Thankfully, Clear Calling can remedy that for you by reducing the caller's background noise and enhancing their voice. This can be helpful for both the Pixel phone owner and the person on the other end of the call.
Google notes that this feature depends on your bandwidth and may not be available for every call. The company also claims that it doesn't record your calls and all of the data is processed right then and there on your phone.
To enable it, open your phone's Settings, tap Sound & Vibration then tap Use Clear Calling.
Free Google One VPN
Google often includes freebies that are exclusive to Pixel phones. Last month, the company added another one, Google One's VPN. For the uninitiated, a VPN, or virtual private network, lets you browse the internet anonymously, encrypting network traffic to prevent hackers from accessing your data. Google One's VPN is the same, it also encrypts data that different apps and browsers use on your phone to prevent malicious activity. The downside is that it slows the overall internet speed on your phone somewhat. However, the added security offsets the small speed loss.
Google says that this service will be available for as long as Pixel 7 and Pixel 7 Pro are supported so you're looking at nearly 5 years of free VPN use.
The only other way to use this particular VPN service is to subscribe to Google One's premium tier 2TB package. Prices may vary depending on the region.
Camera Stuff
There are a lot of features Google has added to Pixel 7 and Pixel 7 Pro's cameras. These include Cinematic Blur, Speech enhancement while recording video, Macro Focus, and Night Sight Exposure control.
Let's start with Cinematic Blur. It focuses on the subject of your video and blurs everything else in the background. Think of it as Portrait mode but for videos. The downside of this feature is that the resolution is limited to 1080p and the quality may not be great. To turn this on, open your camera app then swipe right on the modes until you get to Cinematic Blur.
Next up is Speech enhancement for the front camera. Focusing on a single subject, this feature lowers background noise when recording a video to make it easier to hear. To enable speech enhancement on your camera app, switch to the front camera, swipe to video, then tap on the small arrow at the top left. From there just turn on speech enhancement at the bottom of the options.
As the Pixel 7 Pro lacks a dedicated macro mode, Google compensated by giving it Macro Focus. It uses the ultra-wide camera to alter the field of view and give you the illusion of having a dedicated macro camera. You don't need to turn it on manually in the camera settings, just get close to your subject and the phone will turn it on for you.
Night mode in most phones is just a toggle to improve the level of detail in low-light photos. However, with Pixel 7 and 7 Pro, you can manually change the exposure time with a small slider above the shutter button. It's nice to have for people who like better control over their shots. For this one, just swipe left on the camera app until you get to Night Sight.
Bedtime Mode and Coughing/Snoring Tracking
Wellbeing features weren't a thing on Android phones up until a few years ago. From night lights (blue light filters to help you sleep easily) to app timeouts, they help improve the health and well-being of smartphone users.
With the Pixel 7 brethren, you can set up bedtime mode to help you sleep easier and at the right time at night. However, you'll need to set up your sleeping schedule first, telling the app when you're expected to sleep and wake up. This mode not only lowers the brightness and turns on the blue-light filter to reduce eye strain, but it also silences notifications and can double as a sleep-tracking app. Head to your phone's settings, then go to Digital Wellbeing & Parental Controls, then tap Bedtime Mode to enable it. Here it will show you your weekly sleep summary and bedtime activity.
If you tap on "Allow bedtime sensor access" below the Weekly Average Summary graph, it will also keep a track of your coughing and snoring while you sleep. Keep in mind that this means your Pixel 7 may be listening in while you sleep so you should keep it close by to get the most out of this mode.
Smart Storage
Running out of storage means having to delete important apps or photos and videos. If you bought a Pixel phone with 128GB storage, you're liable to run out of space soon if you use it extensively. The best way to prevent that from happening is by turning on Smart Storage. This handy feature will automatically delete unimportant photos and videos from your phone after 60 days or if your empty storage drops to just 25%.
Taking advantage of Google Photos storage, you can back everything up in its original quality, deleting them from your phone to make space for other things. Plus, you'll still be able to access everything when you need it so deleting them wouldn't be an issue.
To enable this feature, open the Files app, then tap on the hamburger menu in the top left corner. From there, tap on Settings and then scroll down until you find Smart Storage and turn it on.