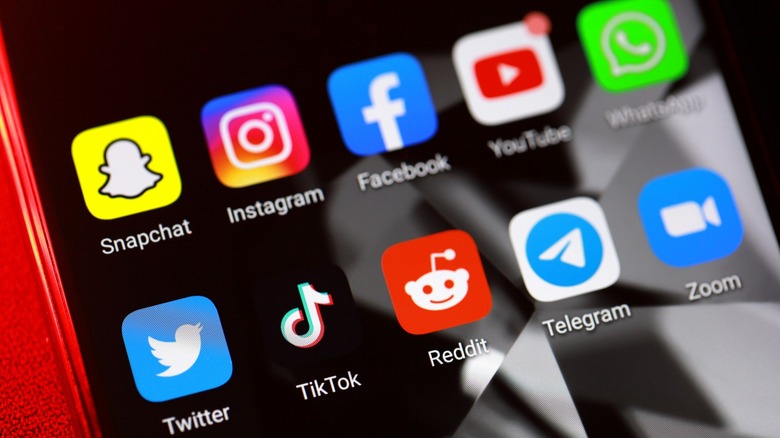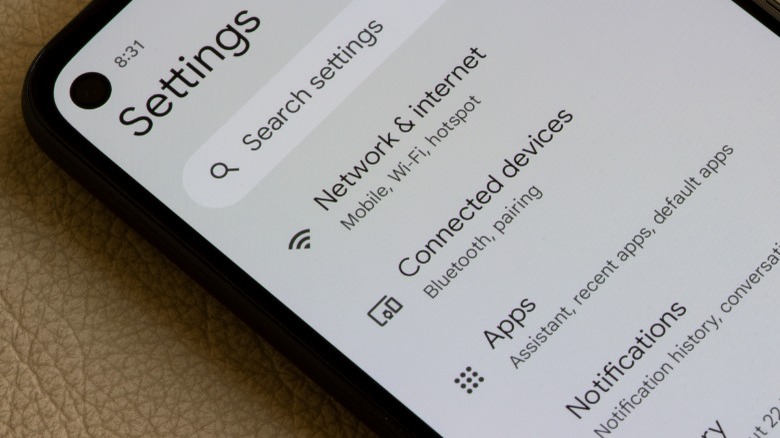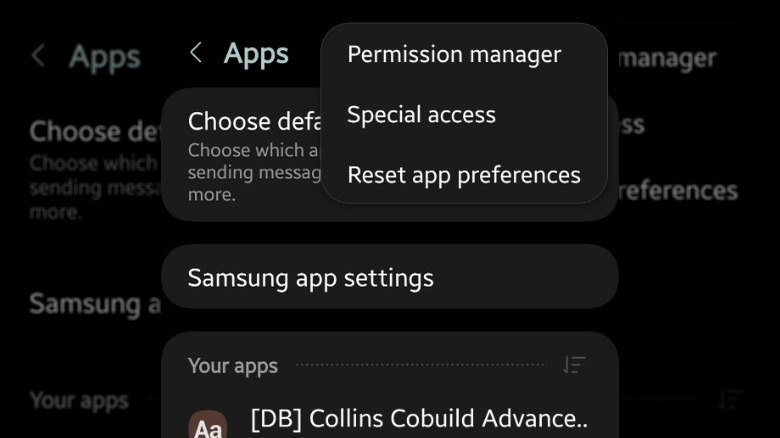There Might Be Hidden Apps On Your Android Phone. Here's How To Find Them
Smartphones have become ubiquitous, thanks not only to their versatility and processing power, but also the apps that are available on those devices. A device's app ecosystem can make or break the user experience, which is why Apple and Google invest so much into their respective app stores. The app store is only the tip of the iceberg on Android, though. While Google has made it a little less trivial to use them, third-party app sources are still an option, and after installing an app, Android users often have a lot of control over how those apps are presented on their devices.
As part of the many ways Android gives users control over their devices, some manufacturers allow users to hide apps. Unfortunately, hiding apps can lead to some confusion if you forget exactly what you've hidden, or if you're concerned someone might have gained access to your device to install and hide a malicious app. Fortunately, there are a number of ways you can check for hidden apps on your device.
Check in the settings app
If you're looking for a particular app that you may have accidentally hidden, or a system app that came pre-installed on your phone but doesn't show up on your home screen or app drawer, the settings app is the best place to look. Apps that have been disabled will also show up here.
- Open settings and navigate to Apps. In the Apps menu, you will see a list of all the apps installed on your device. Usually, this list doesn't show system apps, though.
- To show system apps, look for a menu button. On Samsung phones, this option is under the sorting options to the right of the "Your apps" list title, while on Google Pixel devices, tapping "See all apps" shows the system apps alongside all the other apps on the device.
- When you've enabled system apps, you should be able to see all the apps on your device.
If you're looking for an app that you, someone else, or even your phone may have disabled, go into the sorting options again and select "Disabled apps" to show only disabled apps. Closing that menu will now show you any disabled apps on your device.
Find hidden apps in your app drawer
Depending on what Android phone you have, it can be pretty easy to hide or unhide apps directly from your app drawer — even accidentally. If you've done this, it's generally pretty simple to find them again in the app drawer, although the method will vary depending on the device you're using.
While some launchers can have a menu where you can usually find the option to hide and unhide apps, a more universal way to access this option may be through the home screen customization options in the Settings app:
- Tap and hold on an empty space on your home screen, then select Settings, or Options when it appears, to open the home screen and app drawer customization options.
- Look for an option titled something similar to Hide apps on Home and Apps screens. This is the name for the option on Samsung devices, but it may be something like Hidden apps, or simply Hide apps.
- Opening this option will take you to a list of apps where you can see any apps that have been hidden and the rest of the apps that are not hidden.
If you're looking for hidden apps in your app drawer and you don't see an option for hiding and unhiding apps, it is possible that this isn't a feature on your phone. Google's default Pixel Launcher, for instance, does not allow hiding apps in the app drawer by default, and to hide or unhide apps, you will need to install a third-party launcher. It's also a good idea to look through any folders.
Find apps by special access permissions
If your concern regarding hidden apps relates to security, filtering by special permission access is a good way to go about things. To find apps with special permissions, go into your App menu in the Settings app, and find the option called Special app access, Special access, or something to that effect. The name and where to find the option may differ depending on the device manufacturer. On a Google Pixel device, you simply need to scroll down on the main App page, while the option is in the three-dot menu in the top right of the Apps screen on a Samsung device.
Once you've found the Special app access menu, you can narrow down your app search by selecting specific permissions. The important ones you may want to look out for if security is a concern are Device admin apps, All files access, Manage media, and Install unknown apps. Special app access allows apps to execute certain functions and access certain data in the background without the user granting permission every time, meaning these apps can be used maliciously, especially if not downloaded from the Play Store.
It's important to understand what each app on your phone is doing since a lot of private data is kept on our mobile devices. This is the same reason that some people hide apps — to keep information safe from prying eyes and fingers. Hiding system apps is also common to help reduce clutter in the app drawer.