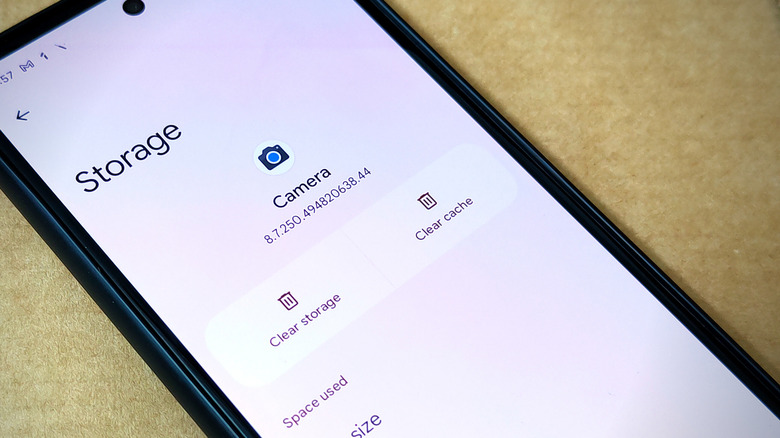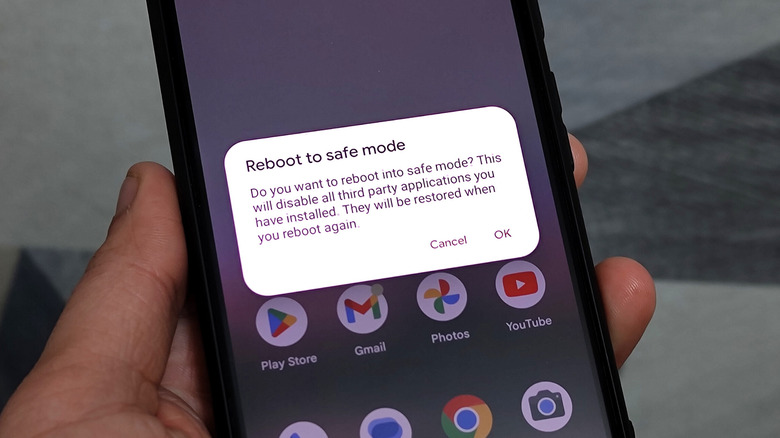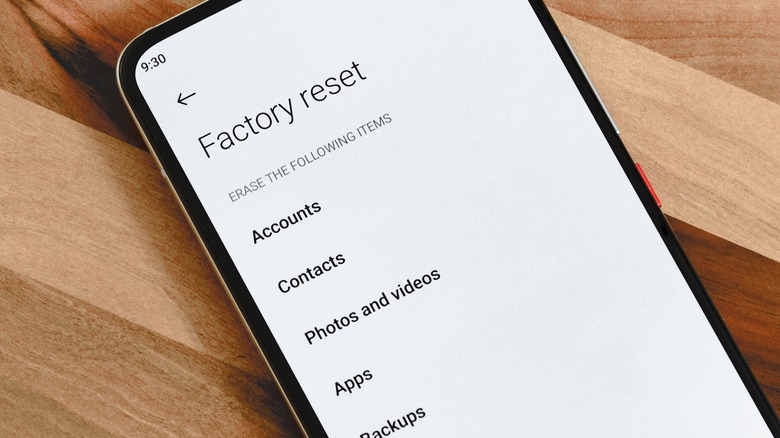Why Your Google Pixel Camera Isnt Working, And How To Fix It
It won't be a stretch to say that Google manufactures some of the best camera-focused smartphones. Year after year, the company has improved its computational photography algorithm to deliver cutting-edge results that are on par — often even beyond — what other flagships offer. We mentioned this in our review of the latest Pixel 7 Pro. However, the Google Pixel camera is prone to certain bugs and errors, which could spoil your experience.
Issues with Pixel cameras dates back to 2019, when Pixel 4 users could not shoot pictures with their phones because the camera app kept crashing. Frustrated users took to social media platforms and app reviews to complain about Pixel's camera app.
However, it looks like Google is struggling to fix the issue once and for all. In 2021, when the Pixel 6 came out, users jumped onto the phone due to the hyped-up camera system — only to realize that they had encountered a boatload of bugs on the Pixel 6. Month after month, Pixel 6 users faced issues with the phone's screen, Wi-Fi and cellular connection, fingerprint scanner, and even the camera app.
Even recently, some Pixel 7 users have reported on community forums that the camera app on the smartphone is not working or keeps crashing. Unfortunately, Google still needs to address this as a problem. But on the brighter side, here are a few workarounds that can help you can fix your Pixel's camera app.
Restart your Google Pixel
It's almost as if you can fix every smartphone problem by restarting your phone, and the Google Pixel is no different. When you're doing your thing on your Pixel, or any other smartphone (including iPhones), the device is dealing with several processes in the background. These processes range from accessing apps and related data in the storage, to downloading and refreshing content in real-time and sending notifications. In doing so, your phone is constantly using software and hardware resources.
Under normal circumstances, modern Pixel phones can handle all of this without hiccups. However, when the Pixel has too much on its memory plate, it could slow down and show other signs of overload — including app crashes, which also applies to the Camera app. Restarting your Pixel, a process that empties the memory and restores all the system resources to the default settings, can fix your Camera app. Follow these steps to restart your Google Pixel:
- If you own a Pixel 5a or an older device, press and hold the power button for about 10 seconds.
- If you've got a Pixel 6 or newer model, rebooting the phone would require pressing the power and the volume buttons together and selecting the "Restart" option from the pop-up that appears on the screen (via Google).
Clear the Pixel camera's cache
If rebooting your Pixel doesn't work, try clearing the camera app's cache. The camera app, like others, creates temporary files for storing specific information, which helps improve the overall experience by speeding up the performance. However, too many cache files can slow down the app or, worst-case scenario, crash it. It's wise to clear the camera app's cache from time to time, especially when it is acting up (via Google). Don't worry; clearing the cache won't affect any of your pictures — here's how:
- Open the Settings app on your Pixel.
- Tap on Apps. If you've used the Camera recently, it should appear at the top. Otherwise, tap on "See all apps."
- In the app info section, tap on "Storage & cache."
- On the following screen, select" Clear Cache."
- Open and test the camera app.
If you see no improvements, disable the camera app and re-enable it. Disabling the app on your Android smartphone stops all its services and processes on the device. When you re-enable the app, it should work as it used to — without any glitches and errors. To disable the camera app, follow the steps given below.
- Follow steps one and two above to open the Camera app info section.
- Tap on "Disable" below the app's icon.
- Wait for a few seconds, then tap on the "Enable" option.
- Head back to the home screen and open the camera app.
Check for updates (both Camera app and OS)
If your camera app malfunctions quite often, there is a good chance that the app has some bugs. Although you can eliminate a minor bug by rebooting and re-enabling the app, major bugs need repair at the software level. That is why, when many users face the same problem, smartphone manufacturers often release an update for the apps that are acting weirdly. Here is how to check for the camera app update on your Google Pixel.
- Open the Google Play Store.
- Search for "Google Camera."
- Click on the app in the results and if you see an "Update" button, tap it.
- Alternatively, you can uninstall and re-install all the updates received over time.
The latest Camera app update came out in December 2022 (as checked on a Google Pixel 6a), and the Google Play Store's changelog shows that the update contains general bug fixes and improvements. However, if your Pixel's camera is up-to-date, you should check for any Android operating system updates that might be available. If an operating system issue is affecting the camera app, Google could solve it through an update.
- Head to the Settings app.
- Scroll down and open the System menu.
- Press "System Update" and check whether an update is available.
- Update your Pixel and check whether the camera app starts functioning normally.
Boot your phone in Safe Mode or download a third-party camera app
On an official support page, Google recommends users boot their Pixel in Safe Mode and check whether a recently installed app is causing the problem. Whenever you install an app from the Google Play Store or another digital platform, it asks for specific permissions. Although it's fine to give certain permissions to apps from trusted sources (or you can choose not to trust anyone), an app developed for malicious purposes will try to alter other system settings.
Booting your Pixel in Safe Mode helps you determine if an app is messing up the camera — other than the ones that come pre-installed (via Google).
- Press and hold the power button.
- Tap and hold the "Power Off" or the "Restart" buttons.
- You should see a pop-up message that asks whether you want to boot in Safe Mode. Hit "OK" at the bottom-right corner of the prompt.
- Your Pixel will shut down and boot up in Safe Mode.
- Open the camera and check whether it can click a few shots without any issues. If it does, it's a third-party app causing the problem.
- Restart your Pixel to boot in regular mode and uninstall any apps you don't remember installing, or those that aren't from a trusted source.
- Upon uninstalling those apps, open the camera app and check if the issue persists.
Prepare your phone and send it to Google
So far, all the previous methods focused on the app, not the hardware. However, if the issue exists in the hardware, none of the apps on your phone should be able to access the camera. Open an app like Instagram or Snapchat, or download another camera app from the Google Play Store to see if they're able to click a picture.
If these apps aren't working, you might have to turn in your phone to an authorized service center to get it checked. Before turning in your phone for service, create a backup. The easiest way to back up a Google Pixel is by syncing all the info with Google Drive. It stores all your app-related data, photos/videos, SMS, call history, device settings, and Google account data.
- Open the Settings app.
- Scroll down and open the System menu.
- If you're using the service for the first time, hit the "Back up now" button.
- Wait till your phone creates a backup on the cloud.
- Turn in your phone to Google.
- Once you get your phone back, restore the backup by following the on-screen instructions while you set it up.
You can also manage backups through the Google One app. If you are a free Drive user, 15GB of data might not cover everything on your phone. In such a case, consider getting a 200GB Google One for $2.99 a month until you get your phone back and restore the backup.