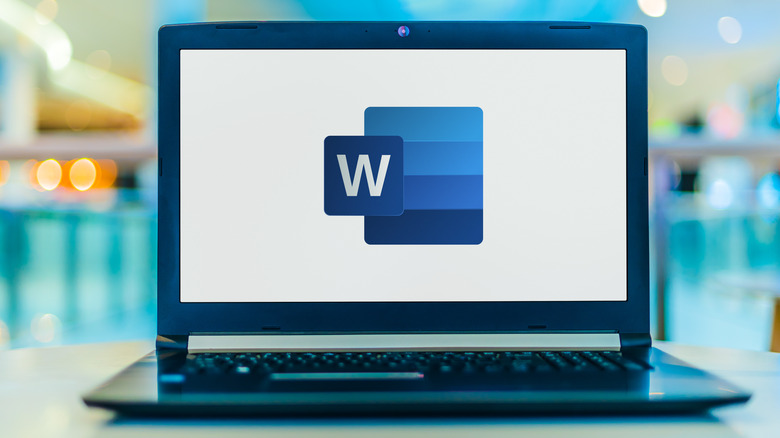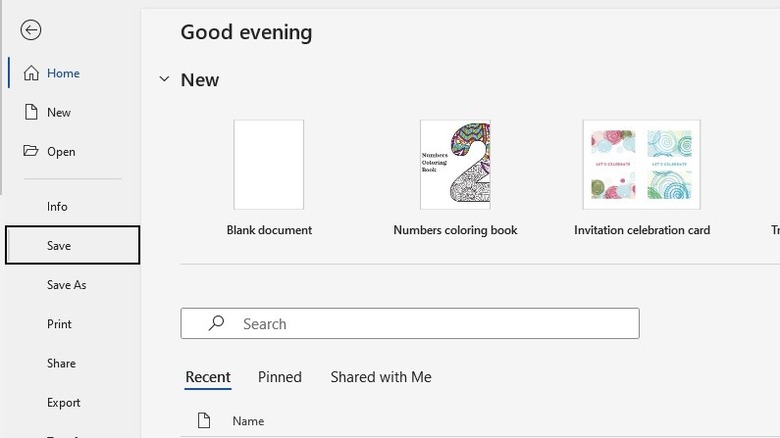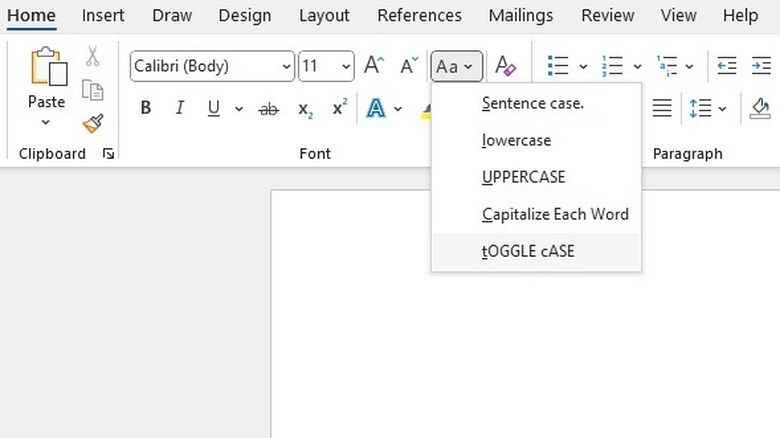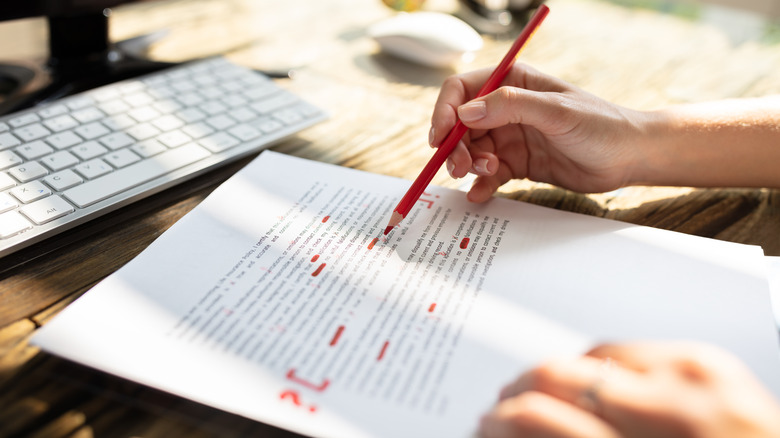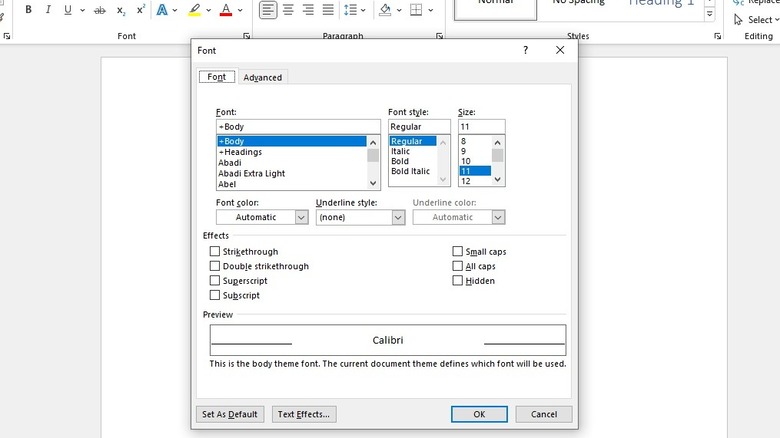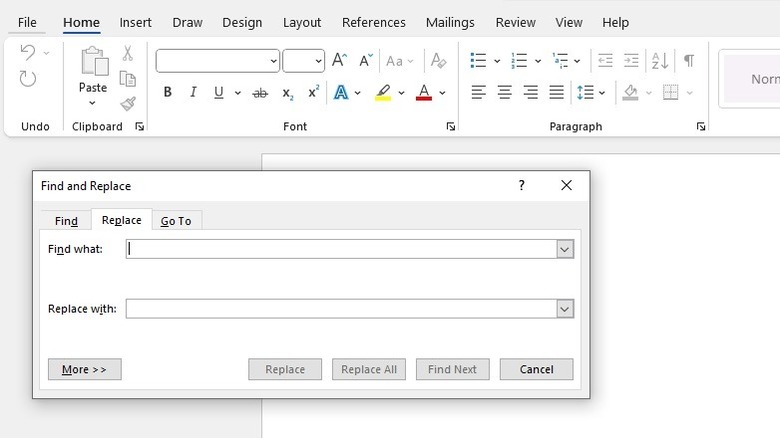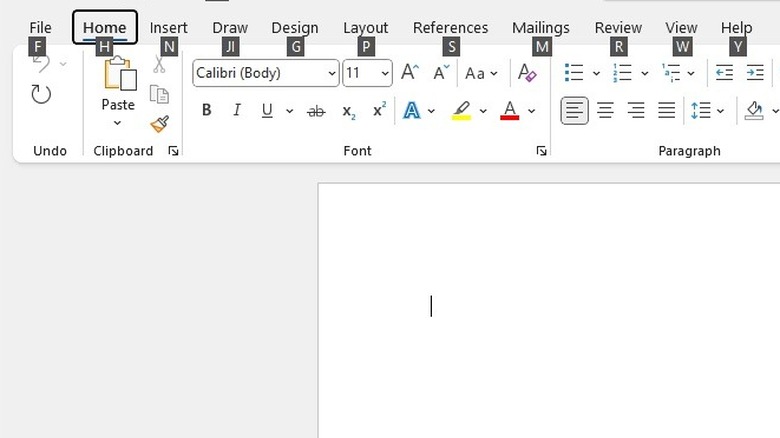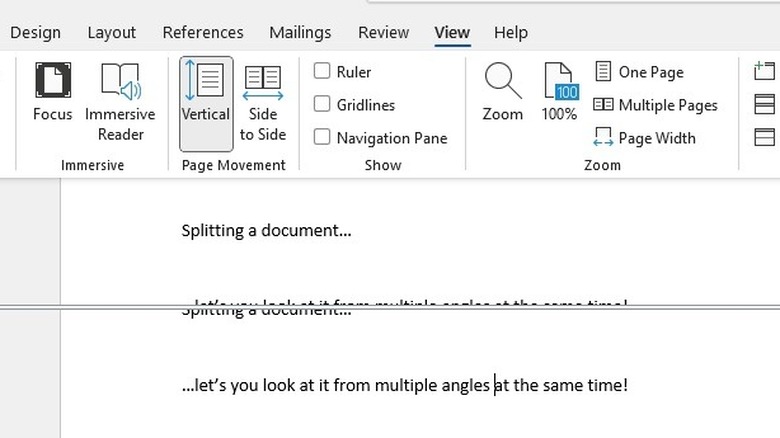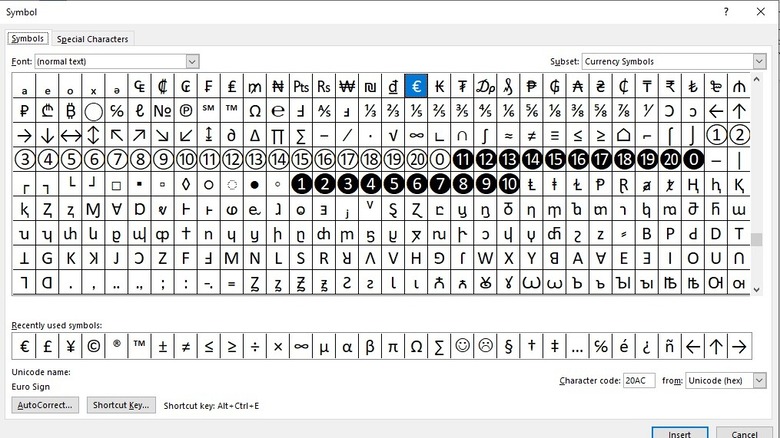The 10 Most Helpful Microsoft Word Shortcuts
Whether you're drafting letters, term papers, or the world's next blockbuster novel, most of us spend quite a bit of time using Microsoft Word. It's one of the first programs you're introduced to when you first encounter a computer, and most of us spent countless hours writing essays and book reports the night before they were due. And it's all thanks to Microsoft Word.
Despite how ubiquitous Word is to our everyday lives, most of us haven't had a primer on how to use it since grade school. There's a lot they didn't cover when you were 12, and a lot has changed over the years. Sure, as long as you know how to tap the keys you can get by okay, but there are dozens of shortcuts that can streamline common practices and solve frequent problems.
Microsoft Word might have been inspired by the blank page, but it takes advantage of its electronic medium, allowing you a lot more flexibility than you might be aware of. And you're only a few simple keystrokes away.
Instant save
This is one of the simplest shortcuts, but it's also one of the most important. Nearly everyone has a horror story about an important document they'd been working on for hours or days, lost by a power surge or a crashed system. And we all remember how we cursed ourselves for the lost effort. Fortunately, there's a simple shortcut to fix this problem and it's easy to remember.
Pressing the Control (Ctrl) button and the "S" key at the same time triggers an automatic save of the document in progress. A bit of housekeeping: Going forward, any time we need to use multiple keys at the same time — and that's most of the time — we'll use a "+" symbol to denote that.
Pressing Ctrl + S causes a subtle change. You're likely to miss the accompanying flicker and the temporary note confirming the document has been saved if you're not paying attention. Rest assured: Your progress has been saved. The only exception is if the document has never been saved before, in which case the Save As menu will populate, prompting you to name and save your work (via Computer Hope). Getting into the habit of tapping Ctrl + S every so often could save you a considerable headache down the road.
Change text case
Have you ever typed out a string of words, only to realize after the fact that some or all of it was supposed to be capitalized? If, during the course of your writing you want to change the font or color the text, that's a simple process. You can change the size of the text and how it's oriented on the page. Most ways you might want to manipulate your text are simple to achieve and simple to figure out, but there's no intuitive way to keep the same text while changing whether it's upper or lowercase.
Highlighting the target text and holding Shift or Caps Lock feels like it should work, but it doesn't. You'd be forgiven for thinking there's nothing to do but delete the whole sentence and type it again, but you'd be wrong, thanks to a simple shortcut.
Once you've selected a string of text, pressing Ctrl + Shift + A will change the text from uppercase to lowercase and vice versa. Substituting the "A" for a "K" does the same thing, but with smaller uppercase text, for when you want to shout ... quietly. You can also use the shortcut Shift + F3 for even more capitalization options. Repeatedly pressing Shift + F3 will rotate between no capitalization, capitalizing the first letter of every sentence, and capitalizing everything (via Microsoft).
Precision text selection
Before you can change the case of your text, you'll first have to select it, and sometimes that's more difficult than it should be. If your mouse isn't cooperating and you're having trouble highlighting the precise text you need, your keyboard has a solution.
Once you have your cursor in place, whether that's by way of the uncooperative mouse or by tapping your way to the starting line, you can press Shift + the right direction key to select one character at a time. Using the left arrow key does the same thing, traveling backwards from the starting point. If one character at a time isn't fast enough for you, you can highlight a word at a time with Ctrl + Shift + an arrow key. You can select a line at a time by combining Shift with the up or down arrows, and you can get a paragraph at a time with Ctrl + Shift + the up or down arrow. You can see the pattern. Shift and an arrow gets you a little bit, and adding the Ctrl key gets you a bit more. Ctrl + A is the power move, which highlights all text within a document.
If you're looking for a way to make navigating and highlighting even simpler, ditch the Shift key by pressing F8. Now you can highlight with the arrow keys without holding anything else down. When you're finished, hit the Escape key.
Modify text style
You can say a lot with only 26 letters and a handful of punctuation. These familiar markings have served us pretty well for a while, but language is always in flux. In fact, according to Reader's Digest, the English alphabet once had 32 letters, six of which have been lost over the last few hundred years.
Sometimes we need to use language in unconventional ways in order to get a message across, but you don't need to axe entire letters from your arsenal in order to make that happen. Word offers a full menu of text customization options if you know where to look. Pressing Ctrl + D will open the Font menu, giving you access to that menu of text effects. It includes the usuals like bold and italics, alongside less familiar effects like strikethrough. Once inside the menu, pressing "V" will open the advanced menu, allowing you to customize kerning and other elements.
Just because word processors homogenize the symbols of our language doesn't mean you can't add your own personal flare when necessary.
Find and Replace
If you're the sort of person looking for Microsoft Word tips, it's likely that you write more often than the average person. Your output is stunning, but it presents its own problems when you need to find something you wrote weeks or months ago, buried in a mountain of text.
Depending on the sort of writing you're doing, you might sometimes need to find a specific string of words, or you might need to see how many times you used a specific word in a particular document. That can be difficult when you're staring down several hundred pages of work.
Pressing Ctrl + F opens a search window that will scour your document for whatever you want, as long as you can type it in the search field. Finding it is easy, but fixing it is harder. What happens when you realized you used a person's name several dozen times and misspelled it every single time, or you're changing a character name in a broad epic fantasy? Painstakingly fixing every instance one at a time sounds like a nightmare and fortunately, it's one you can easily avoid. Pressing Ctrl + H accesses the Find and Replace menu (via Microsoft). Now you can specify the word you want to change and the word you want in its place and correct them all in a single swoop.
Undo
We all make mistakes sometimes. In life, that often means living with the irreversible consequences of our actions, and the same is true in digital space. They say that the internet is forever but in Microsoft Word, almost everything can be undone.
If you've made the horrible but totally understandable mistake of leaving your computer unlocked while you went for coffee and returned to find your document replaced by a string of random characters and a smug look on your cat's face, don't panic. There's a simple fix. Press Ctrl + Z to undo the last action and if that isn't enough, keep pressing to work your way backward until, hopefully, you recover your lost text.
While you're at it, take a moment to familiarize yourself with Ctrl + Z's best friends, the other basic Control functions. Ctrl + C copies highlighted text, Ctrl + X copies and cuts, and Ctrl + V pastes. And, in the rare but inevitable circumstance in which you realize that undoing the mistake was the real mistake all along, Ctrl + Y will allow you to undo the undo (via Microsoft).
Ribbon keyboard control
Most of these shortcuts are good for memorizing and incorporating into your daily use to make the usual tasks a bit more efficient. Most of them aren't life changers but they keep the wheels greased and make the whole operation move a little more smoothly. The ribbon controls, by contrast, could prevent disaster if your mouse ever dies at a critical moment.
A good computer mouse is like a bruised pinky toe — you don't truly appreciate how useful it is until it isn't working correctly, and you find yourself limping when you need to run. In Microsoft Word, there's a lot you can still do without a mouse if you know the right keys to press. In this situation, the Alt key is your key to the kingdom. Pressing and releasing it will result in a bunch of dark letter blocks hovering over different sections of the menu bar at the top of the screen (via Microsoft). Pressing the designated keys and following the commands step by step can lead you through most of the menu functions in Word.
It isn't quite as efficient as you might be used to when the mouse and keyboard combo, and you'll likely have to do more work to complete simple tasks, but when your boat's engine gives out, a good paddle can make all the difference. The ribbon controls at least keep you in the water.
Find last location
Authors working on novels, research papers, or other long documents (particularly the sorts of documents you might write and revise several times) have to deal with regularly losing their place inside digital documents hundreds of pages long. That can be frustrating, because progress on large projects often requires concerted effort on specific passages. What's worse, you can't exactly have a paper bookmark to remind you where you were, at least not without printing out your entire work in progress — but you can have the next best thing.
Pressing Shift + F5 activates the GoBack function, which relies on a couple of silent digital bookmarks called PrevSel1 and PrevSel2, which are continuously added to your document as you make changes (via Office Watch). Shift + F5 anchors to those points to transport you back to the last place you changed in a document. Keep pressing and you'll cycle through the last three points which were edited. Importantly, that's different than the "pickup where you left off" function introduced in Word 2013. The pickup function takes you back to the last place you were reading, not the last place you changed. Between those two functions combined, you should be able to find what you're looking for.
Split the window
Window splitting in Microsoft Word is a little unconventional, but it can come in pretty handy, especially for revisions. It can be accessed in the menu at the top of the screen by clicking View and Split – but the mouse is anathema, and we're all about shortcuts (via Microsoft).
If you press Alt + Ctrl + S, your document will get cut in half horizontally, almost like you're about to crush your nephew in a sporting round of "Mario Kart." Unlike an afternoon of bananas, blue shells, and fractured egos, you'll control both portions of the split screen, and each display presents the same document. Any changes you make in one version of the document will be instantaneously present in the other. If a sentence dies in one screen, it dies in the other. It's "Matrix" rules.
This can be useful when you need to view two sections of a document at the same time without having to scroll back and forth or create additional copies to look at side by side. Plus, it makes drafting feel a little less like work and a little more like a video game.
ASCII codes
Your keyboard has most of the characters you'll need to communicate. Countless speeches, poems, and epics have been penned (typed, rather) using only the symbols staring back at you from the keyboard, but they aren't the totality of the English language. They aren't even the totality of what Word can do.
If you ever find yourself in need of an em dash or a copyright symbol, you might find your trusty keyboard lacking and need to look elsewhere. You could access the special characters menu the old-fashioned way, by clicking Insert, Symbol, More Symbols, and Special Characters. But why go to all that trouble when you're a few key clicks away from summoning the characters you need?
You can achieve the same thing a whole lot faster using ASCII codes. ASCII stands for American Standard Code of Information Interchange and represents a wide array of characters — both special and otherwise — with a four-digit number string. There are hundreds of them ranging from the tilde (~) to the trademark (™) and you can't be expected to memorize them all, but identifying the symbols you commonly use and committing their codes to memory can make life a little easier.
Each symbol — you can find a complete list from ASCII-Code — has an associated number between 1 and 255. The code for each symbol is Alt + a four-digit string of numbers. For number 36, a dollar symbol, you would type Alt + 0036, and so on.