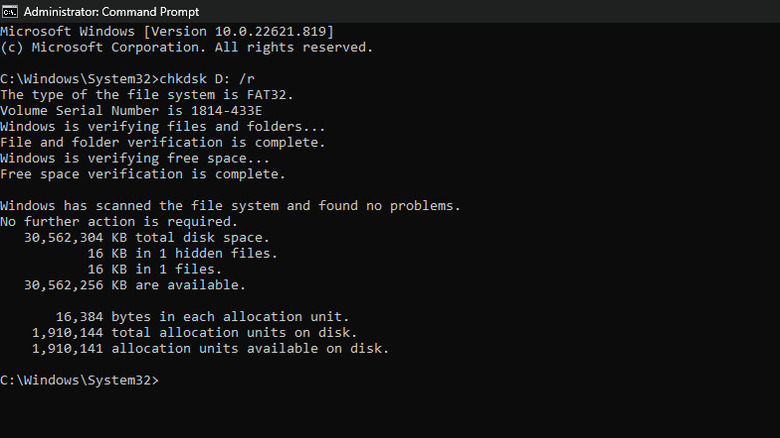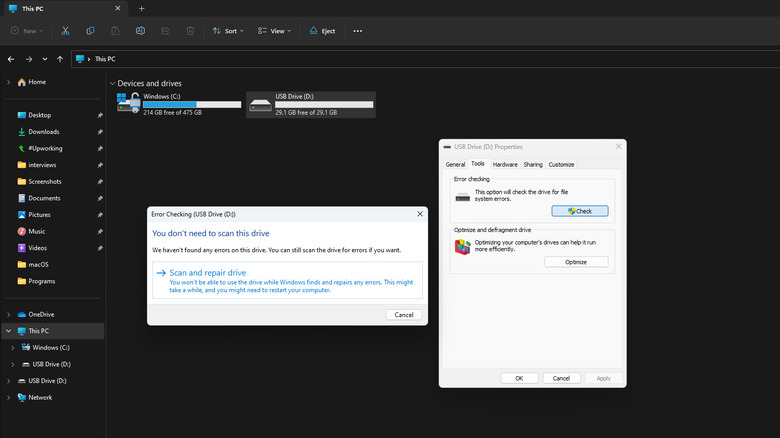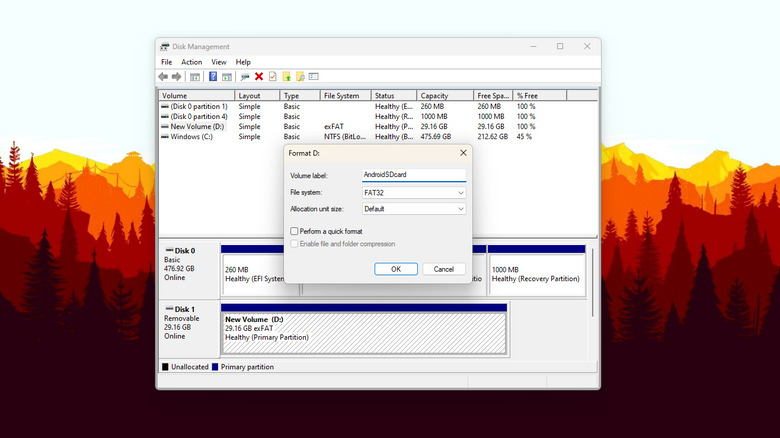How To Repair A Corrupted Android SD Card
Even though many of today's Android phones feature storage capacities of 64 GB and above, some still prefer to use external storage like a microSD card to back up their data. This is because it makes the data easier to transfer from an Android to another device and keeps the phone's internal storage use at a minimum.
However, doing so also comes with its own set of drawbacks. Because SD cards are susceptible to data corruption when handled improperly, you run the risk of losing all of the photos, videos, and documents you have stored in them.
If you do suspect that your SD card has been corrupted, a common solution is to insert it into another device to see whether or not it gives the same error. It's best to use a PC for this trick as another phone can also read your SD card as corrupted. If it continues to show the same error, there are other troubleshooting techniques you can try to repair your corrupted Android SD card.
Check the physical aspects of the SD card and card slot
This may not be a common and obvious solution, but before attempting to fix your SD card using your PC or phone, it's a good idea to see if there are any physical issues with the card and the card slot first. The card might have been damaged by being immersed in water, exposed to debris, crushed, or frequently removed and reinserted into devices (via Secure Data Recovery).
Check for visible evidence like missing or chipped connectors (the gold lines at the back of the card) or cracked sides. If your card has any of these, there's a good chance it's already beyond repair. But if these signs aren't present, try cleaning the connectors gently to remove dust and grime before inserting it into your phone or PC again.
It's also worth checking that the phone's card slot is free of debris and works correctly. Grab an air gun to remove any dirt from your card port. Then, try reading the card again. Another way to check if your card slot functions as intended is to use a working SD card and read it using a Type C-to-SD card reader. Insert the working SD card into the reader, and then insert the reader into your phone's charging port. If you can read the card in the reader but not in your card slot, then the latter is the problem. Get to a service center to have it checked.
Use chkdsk /r command in Windows
An easy way to fix your corrupted SD card is to insert it into your Windows device and use the chkdsk /r command. According to Microsoft, this command checks for bad sectors in the SD card, recovers readable information from them, and then fixes the errors. Here's how to run the command:
- Insert your SD card into your PC's card slot.
- Launch the File Explorer.
- Check the drive letter of your card.
- Press the Windows key.
- Type Command Prompt.
- Right-click on the app.
- Select Run as administrator.
- Click Yes on the dialog window.
- In the command line, type chkdsk /r. For instance, if your card's drive letter is D:, type chkdsk D: /r.
Wait for the command to finish running. It can take a few minutes to do so, depending on how big the card's storage capacity is. Once the command finishes running, you should see the reported errors and your SD card information displayed in the window.
Use Windows Error Checking tool
If you're uncomfortable using the Command Prompt, Windows has another disk error checking tool that's easier to use. Once you have the SD card inserted into your PC, follow these steps (via Microsoft):
- Launch the File Explorer from the Start button.
- Navigate to "This PC," where you can see your SD card.
- Right-click on the SD card.
- Select "Show more options."
- Click on Properties.
- In the USB Drive Properties window, go to the Tools tab.
- Select the Check button under "Error checking."
- In the new dialog box, click on "Scan and repair drive."
Wait until the scanning and repairing process is done. After this finishes, you will see a dialog box informing you if the process was successful or not. Click on the Close and OK buttons to exit the error checking tool. Insert the SD card into your Android device to check if it's now readable.
Format the microSD card
If the above solutions fail to fix your SD card, you can resort to formatting it instead. However, note that this method erases all the data in your card completely, so try data recovery products and services first before proceeding. You can format your card either from your phone or a PC. Here's how you can do so from a Windows device (Microsoft):
- Launch the Control Panel app.
- Navigate to System and Security.
- Under "Windows Tools," select "Create and format hard disk partitions." This will open the Disk Management window.
- Look for your SD card under the "Volume" column and right-click on it.
- Select Format.
- Enter a name for your SD card in the "Volume label" field.
- For "File system," choose FAT32.
- Uncheck the box for "Perform a quick format," for your SD to be completely erased. This will take longer.
- Hit the OK button.
- Select OK in the pop-up box to continue. Wait for the formatting process to complete.
If you prefer formatting your card using your Android phone, follow these steps (Google):
- Open your Settings app.
- Go to Storage.
- Select "SD Card" from the list.
- Tap on the menu icon in the top-right corner.
- Navigate to Storage Settings > Format > Format card.