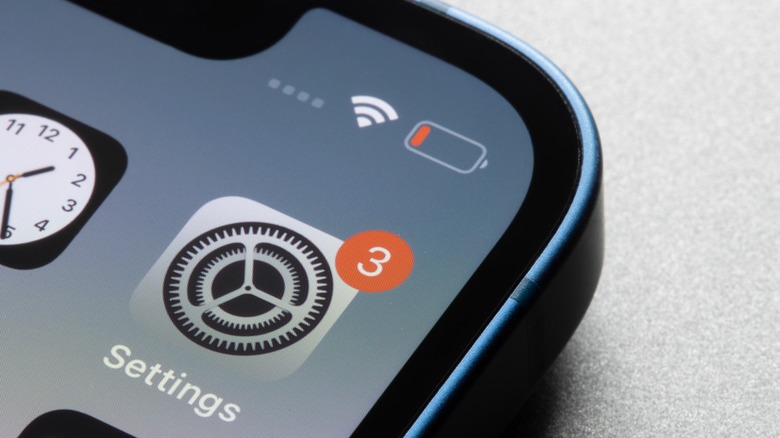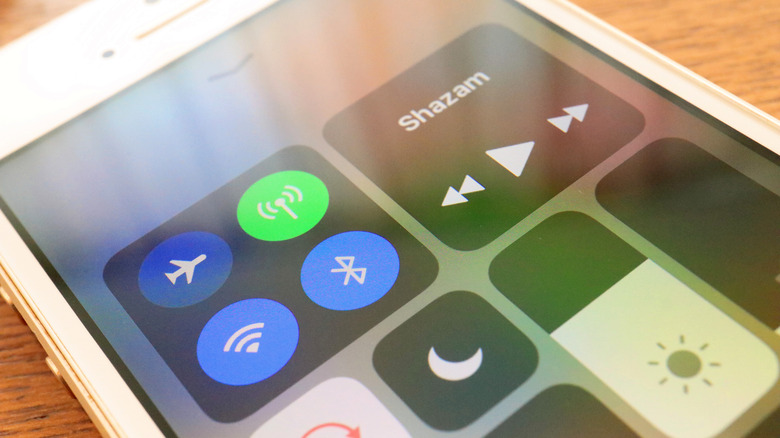How To Fix A Control Center That Isn't Working On iPhone
The Control Center is a handy feature that provides instant access to the most essential controls on your iPhone — airplane mode, focus modes, flashlight, volume, Wi-Fi and Bluetooth, screen brightness — and whatever other shortcuts you add to the menu.
Using the Control Center is different depending on the model of iPhone you have — If you're using an iPhone X or newer models, you'll pull up the Control Center by swiping down from the top-right corner of the screen, which is where the battery indicator is. On iPhone 8 or older models, you can open it by swiping up from the bottom edge of the screen (via Apple).
Because it's so convenient, it can be a major bummer if you find that the Control Center isn't working on your iPhone. To get you out of that jam and bring all your important settings back to your fingertips, here's how to fix your iPhone Control center if it won't work. We'll troubleshoot for a few reasons this might be happening, and then proffer solutions for the problems.
Why isn't the Control Center working on my iPhone?
Here are some of the most common reasons why your iPhone's Control Center might be stuck or inaccessible:
-
Your touch-screen sensor may be faulty. If your iPhone's screen sensor is broken, some parts of the screen would be unresponsive, and that might be what's preventing you from accessing the Control Center.
-
An iOS update failed to download or install properly. If an update is interrupted or incomplete, a few things may not work correctly on your iPhone, including the Control Center.
-
Bugs. iOS is great, but it's not immune to glitches, and those could be the culprit for a stuck or frozen Control Center.
-
You have turned off Control Center's access within apps. This is enabled by default, but if it has been disabled, Control Center won't work when you're not on your iPhone's home screen or lock screen.
-
You have the VoiceOver feature turned on. VoiceOver is an accessibility feature that speaks items on the screen, and it changes how some features, including Control Center, work on the iPhone.
How to fix a Control Center that won't swipe up or down
Now that we've identified the possible problems, here are some fixes for a Control Center that won't work on iPhone:
-
Clean your iPhone screen. We know it's not the most technical solution. But sometimes dirt and gunk on an iPhone screen can make it unresponsive to touch, hence the stuck or frozen Control Center. Use a microfiber cloth (or if you're the high-end kind, you could use Apple's $19 cleaning cloth). To get an even better wipe-down, remove the screen protector and phone case, and then retry opening Control Center when you're done.
-
Update to the latest version of iOS. Updating your iPhone will fix the glitches and bugs that are probably responsible for the faulty Control Center. Thankfully, it's super easy to update to the latest iOS version; you'll find details in our how to update your iPhone explainer.
-
Enable Control Center access within apps and access when locked. To do this, head to Settings > Control Center and toggle on the switch next to "Access Within Apps." If you have the more specific problem of Control Center not working when your iPhone is locked, you need a different fix. Head to Settings > Face ID & Passcode, then enter your passcode and scroll down to the section titled "Allow Access When Locked," and toggle on the switch for Control Center.
More fixes to try if Control Center still won't work
If the above fixes don't restore access to the Control Center, try these:
Turn off VoiceOver. To turn off VoiceOver in Settings > Accessibility > VoiceOver. If you accidentally turned on the feature, you have to double-tap on each of these menu options to navigate to VoiceOver settings. If you actively use the VoiceOver feature, however, you don't have to turn it off to use the Control Center. To access the Control Center with VoiceOver turned on, tap on the time at the top of your screen — it's selected when there's a small black box around the time display. Then, swipe up from the bottom of the display using three fingers to open the Control Center.
Restart your iPhone. Restarting your iPhone is an easy fix for most basic performance issues. To restart an iPhone 8 and earlier, press and hold the Side button until a slider appears with the prompt "slide to power off." Drag the slider in the direction of the animation to turn your iPhone off, then press down on the power button to turn it back on.
To restart an iPhone X and later, simultaneously long-press the power button (on the right side) and either of the volume buttons until you see the slider, then drag it to power off your iPhone. Long-press the power button to restart the device (via Apple).
If your entire display is frozen, you'll need to do a force restart.
Get back in control
If you have Control Center back up and running, you can enhance its convenience by customizing the controls in Control Center. Head to Settings > Control Center and tap the minus icon to remove any Controls you want. To add a shortcut to the Control Center, scroll down to the "More Controls" section and tap the plus symbol next to the application. You can also change the order of an application by holding the list symbol and dragging it up or down.
You might have to try more than one fix to regain access to the Control Center and have all your most-used apps at your fingertips again. If none of the above recommendations work, the problem might require a Genius, literally, and you should take your iPhone to the Genius Bar or an accredited repair center. Although Apple's Self Service Repair program is now running, a stuck Control Center is most likely the result of a faulty display or a software defect, and you might need a professional for both.