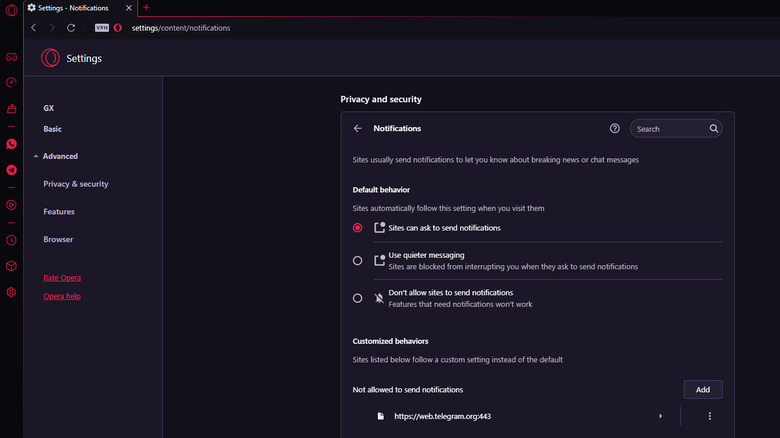How To Disable Desktop Notifications In Opera GX
Opera GX is a gaming-centric fork of the Opera browser. It's famous for its unique resource management, which features limiters for CPU, RAM, and network usage. The limiters free up the resources usually reserved for the browser to make your gaming experience smoother. Opera GX also has the neat and cohesive GX Corner — a page aggregating a selection of games, game deals, and gaming news.
The novel sidebar on the gaming browser integrates mainstream messengers including Discord, WhatsApp, Telegram, Facebook Messenger, and Instagram. Plus, Twitch is also tightly baked into Opera GX. The integration makes the web experience more convenient. But it also means you'll be bombarded with push notifications from all these services.
The push notifications pop up on your desktop, alerting you of texts, GX Corner promotions, or social media activity. By default, you'll receive all alerts. And this seemingly endless pinging can quickly become distracting and annoying. But Opera GX gives you granular control over notifications.
Settings for privacy and security in Opera GX
When you visit a website, Opera GX requests permission to deliver notifications from that site. After you deny or allow notification access, the site is added to a list (split between websites that can and cannot send notifications). The list and how websites request notification access are both customizable (via Opera).
By default, sites can request notification access. You can switch to quieter messaging to disable the request prompts or block all notifications from all websites. To change the desktop notification behavior, follow the steps below:
1. Enter the following URL into the address bar: opera://settings/content/notifications.
2. Alternatively, go to Settings, Advanced, Privacy & Security, Site Settings, and Notifications.
3. Scroll down and click the toggle button next to Don't allow sites to send notifications.
Here, you can also customize the lists of allowed sites and exceptions. You can remove, edit, or add the URLs by clicking the three-dot menu button next to each website. Next, we'll turn off notifications for promotions from Opera. Head over to Settings, Advanced, Privacy & Security, and deactivate the Display Promotional Notifications toggle. You can also disable notifications for all integrated messengers in the Opera sidebar.
1. On the Opera GX sidebar, click the three-dot menu on the bottom.
2. Scroll down to the Settings section.
3. Toggle off Enable Notifications for Messengers.
All desktop notifications from Opera should now be silenced, leaving your gameplay uninterrupted.