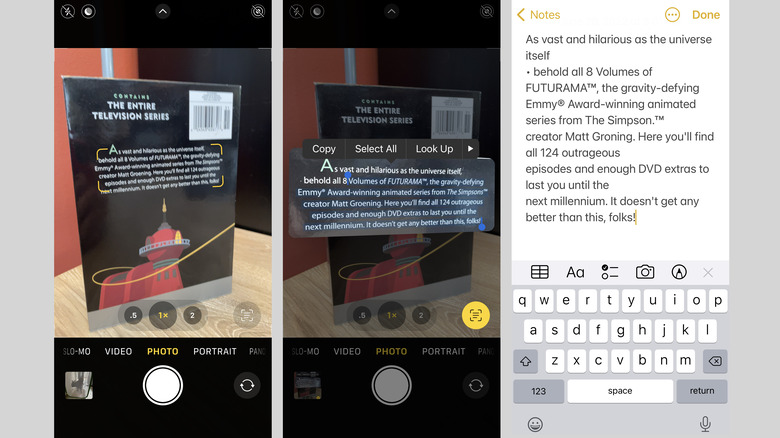This Simple iPhone Hack Had TikTok Going Wild
Despite the extensive coverage of Apple's latest mobile operating system update every go-around — in this particular case, iOS 15 — there are always a few changes and features that get lost in the shuffle. Most of the time these hidden commands can be extremely useful, too. Such is the case with iOS 15's Live Text feature, which has been making waves on TikTok.
A video posted by yannbernillie demonstrates how it's now possible to use your iPhone's camera to identify text that appears in the frame, which can then be copied to your device's clipboard. From there you can paste the text into Notes or other apps that support it. In this particular example, the feature is being used to copy a student's notes in class, which probably isn't the best use for it, but the functionality opens up some exciting possibilities.
The feature can significantly cut down on the time needed to digitally transcribe notes, for example, plus it can be used in conjunction with a text translator to copy and paste text you otherwise couldn't read, among other things. It even supports the option to select all of the visible text in the image or manually select only the sections you want.
How to use Live Text in iOS 15
Assuming your iPhone is up to date, using this hidden feature is very straightforward. First, you have to open the default Camera app and point your iPhone's camera at some text — it can be printed on some packaging, displayed on a screen, hanging in a storefront, or anything in between. As long as the text is legible, your iPhone should automatically recognize it.
If Live Text has picked up on the words in front of the camera, you'll see four curved yellow lines appear around the text, framing it. A new text icon will also appear in the bottom right corner of the screen — tap that and the text your iPhone picked up will be separated out into a thumbnail.
From there you can tap Select All or drag a finger over the text to manually select specific words, then copy what's highlighted, look up definitions, or have Apple translate it for you (if it's in another language). Of course, you can also paste the copied text into other apps, over to another connected Apple device, or into a translator.