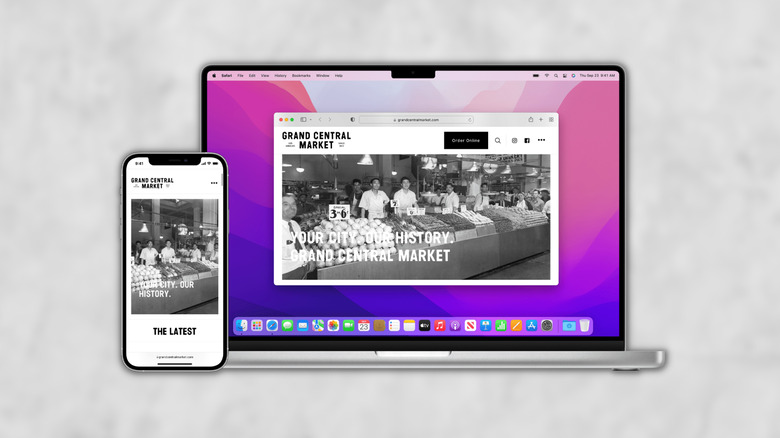How To Copy And Paste From One Apple Device To Another
Do you use several Apple devices and want to copy and paste images, text, or files from one to another? It's not only possible, but Apple also makes it surprisingly simple, too. On supported iPhones, iPads, and Macs, Apple provides an integrated communication system called Continuity that powers a Universal Clipboard, a feature that allows Apple devices to exchange data without a wired connection. While a clipboard usually refers to a temporary space used to store content that is copied from elsewhere on the same device, Universal Clipboard lets Apple users access the same clipboard from multiple devices.
To copy and paste from one Apple device to another, you must set up Universal Control first. Although the process is slightly involved, it's entirely worth it, as once you're done, you'll be able to copy and paste an image or a link from your iPad to your Mac or vice versa within seconds. In fact, you could say this clever iCloud feature is almost magical.
Which Apple devices support Universal Clipboard
Universal Clipboard enables copying content on one Apple device and pasting it on another, but you'll need a fairly recent iPhone, iPad, or Mac in order to use it. The good news is that anything which Apple has released in the past five years will be good enough. On the official website, Apple mentions that Universal Clipboard works on the following devices running iOS 10 or later:
- iPhone 5 or later
- All the models of iPad Air and iPad Pro
- iPad (4th Generation) or later
- iPad Mini 2 or later
- iPod touch (6th generation)
On the desktop, meanwhile, these supported Macs running macOS Sierra or later can use Universal Clipboard:
- MacBook Air, MacBook Pro, Mac mini, or iMac launched in 2012 or later
- Mac Pro launched in 2013 or later
- MacBook launched in 2015 or later
- iMac Pro
- Mac Studio
It's worth noting that both the device sending, and the device receiving, must support the system. Let's suppose you have three Apple devices, such as the iPhone 11, the iPad Pro (2020), and an older Mac. In that case, you'll only be able to use Universal Clipboard on the iPhone and the iPad. As your Mac does not support the feature, you won't be able to copy content from your iPhone or iPad and paste it onto your Mac.
How to setup Universal Clipboard on Apple devices
Before using Universal Clipboard to copy and paste across Apple products, you have to make sure of a couple of things. First, all the devices should be signed in with the same Apple ID. To check the Apple ID on an iOS device, open Settings, and tap on your name. To check on Macs, you have to open the Apple menu, head over to System Preferences, and click on iCloud. Once you've checked the Apple ID matches, enable Bluetooth and Wi-Fi on all the devices.
After that, you must enable Handoff:
- On an iPhone or iPad, open Settings, General, AirPlay & Handoff, and enable Handoff.
- On a Mac, open the Apple menu, select System Preferences and click on General; tick the option that reads 'Allow Handoff between this Mac and your iCloud devices (via Apple).'
Handoff is a feature built into the Apple ecosystem that allows users to switch from one Apple device to another, while working on the same thing. For instance, if you start writing an email in the Mail app on your Mac, you can swipe up on your iPhone to access the recent apps tray, then tap on the Mail icon at the bottom of the display to continue writing the email on your smartphone. Without enabling Handoff, you won't be able to use the Universal Clipboard across Apple devices.
Copy and paste across Apple devices
Once you've set up Handoff on all your supported Apple devices, it's time to use the Universal Clipboard feature. Simply copy some text, an image, or a file on any of your Apple devices, and when you hit paste on another, the content appears as if it was there the whole time. As you copy some content, it is saved to the local clipboard, which can then be accessed by other devices on the same Apple ID. Now, you can try some tricks that will save your time and impress everyone around you. For instance, you can copy the link to a webpage on your MacBook and paste it directly to Apple Notes on your iPhone.
Further, you can copy/cut an image on your iPhone and paste it directly on your iPad – all of it happens pretty much instantaneously. Want to try a cool trick? Open an image on your iPhone and pinch the screen inwards with three fingers to copy it. Then, pinch the screen outwards with three fingers to paste the image on your iPad (via Apple). If you may recall, this is the viral copy and paste trick that made TikTok go crazy.
A few things to keep in mind
While Universal Clipboard does make it easier to transfer files between Apple devices, there are a couple of things that you should keep in mind. To begin with, you cannot manage what Universal Clipboard stores, or copy multiple items at the same time, as you can do with AirDrop. If you copy something on an Apple device and do not paste it on another within a minute or two, the company warns, it will disappear from the Universal Clipboard.
It's also easy to inadvertently overwrite the content in Universal Clipboard. For instance, if you copy an image on your iPad but, soon after, copy a text message or a link, the text message or link will replace the image. It'll be that which is copied over when you hit paste on your iPad or Mac.