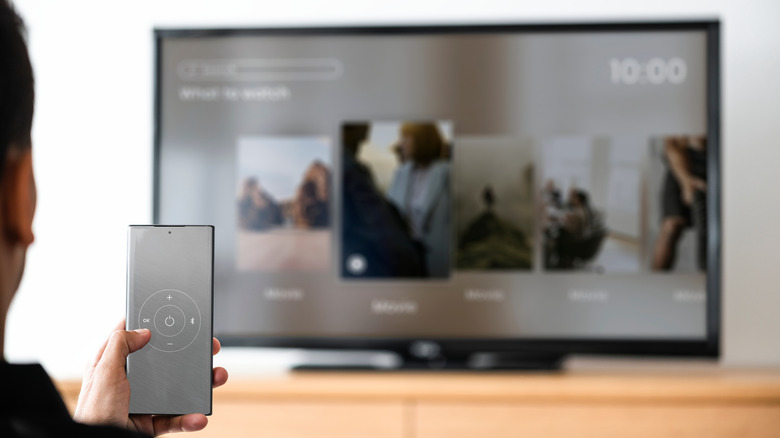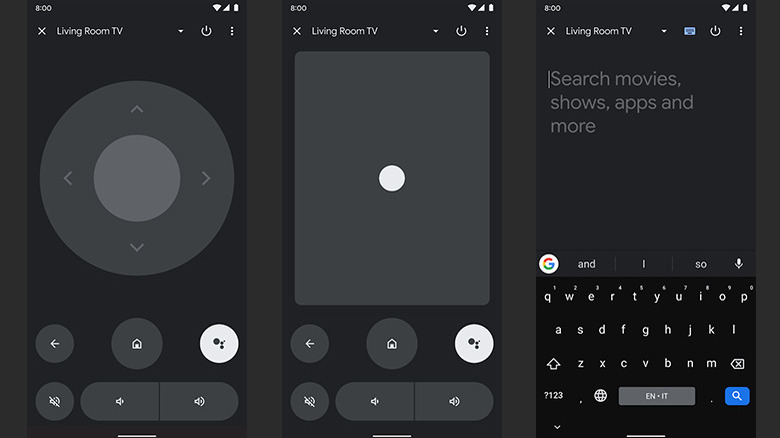How To Use Your Phone As A Remote For Android TV
If your Android TV remote doesn't have the voice search feature powered by the Google Assistant — or if you prefer a keyboard over the D-pad of Android TV remotes — you can wirelessly control your Android TV with your smartphone (via Google).
The official virtual remote from Google is a feature-rich app that uses your phone's default keyboard for searches. It also offers a touchpad for convenient navigation (in addition to the directional pad), supports the Google Assistant, and lets you easily copy-paste text and links. It'll come in handy if you've misplaced the TV remote or if it's not working right. And once it's set up, you don't need to launch the app every time; the virtual remote toggle can be pinned in the notification shade of your Android smartphone for quick access.
The Google TV app has been available on Android for a while, but just recently made its way to iOS – here's how to use the app to turn your smartphone into a remote for your Android TV.
How to use your phone as a remote for Android TV
Before you pair your Android TV with your smartphone, make sure that both devices are connected to the same Wi-Fi network. On your Android TV, navigate to Settings > Network & Accessories > Advanced > Network Status to double-check the name of your Wi-Fi Network.
-
Install the Google TV app (formerly Play Movies and TV) from the Play Store or the iOS App Store, depending on your device. The virtual remote is built into this app.
-
Tap the TV Remote button on the bottom of the screen to launch it.
-
Allow it to scan for devices and pick yours from the list that appears. If the device doesn't show up, try rebooting your Android TV.
-
Punch in the six-digit code that pops up on your TV screen.
-
Wait for the pairing process to finish; you can now wirelessly control the Android TV with your phone.
-
To switch between swipe and directional pad controls, hit the three-dot menu button on top of the virtual remote and pick your preferred mode.
Shortcuts and troubleshooting
You can always fire up the Google TV app to use the virtual remote, but a shortcut toggle is quicker and more convenient. Here's how to create the shortcut on Android (sorry iOS users):
-
Pull down the notification shade and tap the edit button (the tiny pen icon) on the bottom.
-
Scroll down to find the TV Remote toggle in the notification shade.
-
Drag and drop it to the top of the notification panel (your switches will be rearranged).
-
The TV Remote switch will be pinned in the notification area when you let go.
If you run into an error during the set-up, you can try to troubleshoot the issue. Make sure your TV and phone are on the same WiFi, using the steps laid out above. Alternatively, try pairing the two devices via Bluetooth. Restarting your TV and phone might also resolve the problem. Assuming it all goes smoothly, you won't need the TV remote the next time you turn on your TV. Instead, you can quickly launch the virtual Remote from the notification toggle and wirelessly control your TV with your phone.