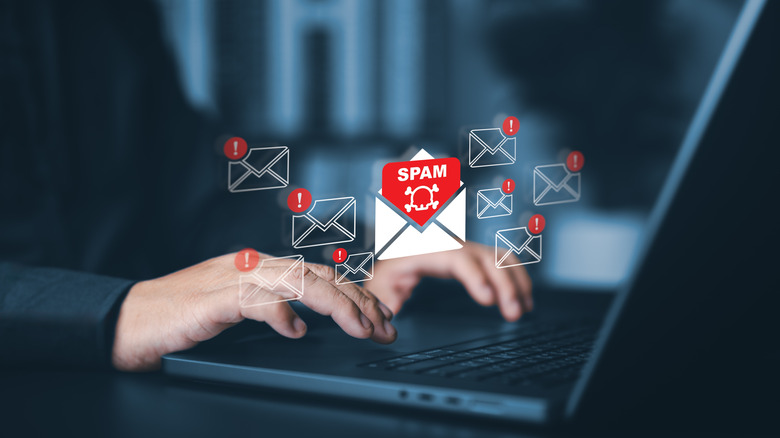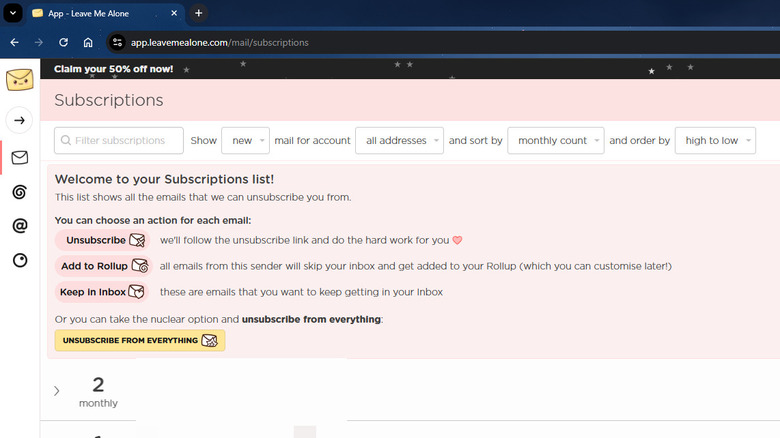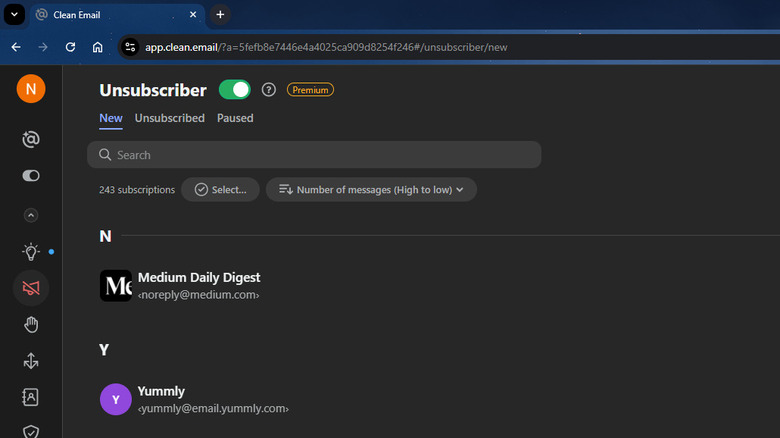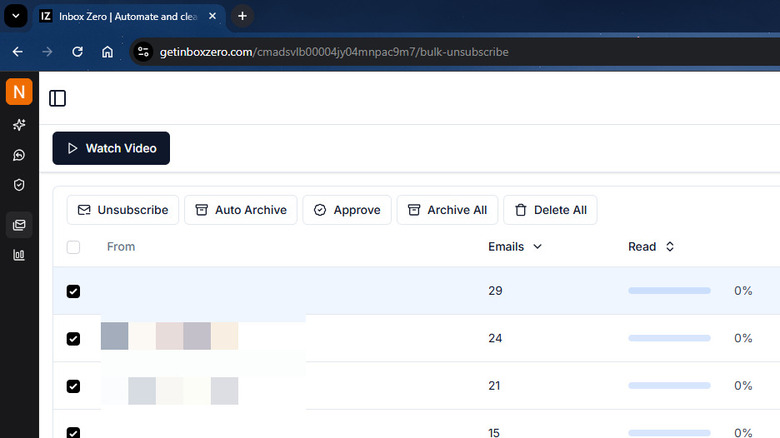3 Of The Best Tools For Mass Unsubscribing From Unwanted Emails
So you're waiting for an important email from a client, but when your phone beeped, you couldn't help but frown. Apparently, it's not your client — it's yet another one of those annoying cold email marketers telling you of their "limited" promo. Unwanted emails are the bane of everyone's existence. They typically don't do any good other than clutter your inbox and use up precious space.
Sure, there are some Gmail tricks you can do to clean out your inbox. However, they're either super complicated or too time-consuming. Plus, they're not usually automatic. You have to sort through hundreds and thousands of emails yourself and manually click the unsubscribe links in each one. Just imagining the amount of effort required is already draining.
Thankfully, you can readily find online tools for mass unsubscribing from unwanted emails. They do the heavy lifting for you, so all you really need to do is click a button to unsubscribe from multiple senders. Here are three of the best email unsubscribers you can try out.
Leave Me Alone
True to its name, Leave Me Alone is a website designed to help you mass unsubscribe from annoying emails that won't leave you alone. It supports different email providers, including Gmail, Outlook, and iCloud. Although you need a Leave Me Alone account before you can start unsubscribing, you can add multiple emails to it. This means you can readily see all your subscriptions across different email accounts from just a single dashboard.
Leave Me Alone comes with a free plan offering unsubscription from ten senders and a maximum of two email accounts. If you want unlimited unsubscribes and more than two email accounts, you'll have to get one of the three paid plans. Besides convenience, what makes Leave Me Alone one of the best tools for mass unsubscribing is its security and data privacy policy. It doesn't store your email content or sell your data to marketers. Leave Me Alone also features a so-called Inbox Shield. This prevents new unwanted emails from marketers, social media sites, and known spams from even appearing on your inbox.
To use Leave Me Alone, here's what you need to do:
- Visit the Leave Me Alone website.
- Click on Get started for free.
- Create a Leave Me Alone account.
- On the welcome page, press the hamburger icon and select Skip onboarding.
- To connect the email with your subscriptions, select Add Email Account on the left side panel and type your email in the empty text field. Then, press Connect with [email provider].
- Go to Subscriptions under Mail List on the side panel.
- To unsubscribe from a particular sender, press the Unsubscribe button to the right.
- To unsubscribe from all the senders on the list, hit Unsubscribe from everything at the top.
You can add new email accounts to manage by using the Add Email Account to the left.
Clean Email
Available as an Android, iOS, macOS, and web app, Clean Email lets you easily manage your subscriptions on supported email addresses (e.g., Gmail, iCloud, Yahoo, Outlook). It offers mass unsubscription on top of other services, including smart cleaning suggestions, automatic folder assortment, and mass cleaning.
If you don't want to outright unsubscribe from a sender, there are other alternatives. You can automatically sort the emails to a different folder to declutter your inbox or pause the subscription for the time being. When you pause a subscription, new messages from that sender will be deleted from your inbox and moved to the trash instead. You won't receive any new emails from them until you unblock the sender from your Clean Email dashboard.
Privacy-wise, Clean Email doesn't access your email content and attachment. It only reads your email's metadata. The company also assures users that they don't share or sell personal information to third parties. Here's how to use Clean Email to mass unsubscribe from unwanted emails:
- Create a Clean Email account.
- Wait for Clean Email to analyze your inbox.
- Press Get Started.
- On your dashboard, go to Unsubscribe from mailing lists.
- If you're not subscribed to a premium plan, hit the Unsubscribe button on any of the senders and select Try for Free. Then, press Start your Free Trial to proceed.
- To unsubscribe from specific senders, choose Unsubscribe next to it. You can opt to turn on "Move existing messages to Trash" to automatically delete the emails after unsubscribing.
- To unsubscribe from all your subscriptions, click on Select at the top. Hit Select All and toggle on I understand. Then, press Unsubscribe at the bottom.
For the free trial, you can only unsubscribe from 25 senders. Clean Email also supports just one email address at a time, so you'll have to switch accounts every time.
Inbox Zero
Inbox Zero is an open-source email management tool. This means its source code is available for anyone to review. To further ensure your email data is protected, the tool was even checked and approved by Google.
At the moment, Inbox Zero only works with Gmail accounts, and you need a subscription to use it. There are two available plans: AI Assistant and Unsubscriber. Unsubscriber is best If you want to use the bulk unsubscribe feature only. If you need Inbox Zero's other tools, such as cold email blocker, AI-assisted inbox organization, and automatic group emails, check out the AI Assistant plan instead. Both plans offer a seven-day free trial that you can cancel anytime.
Follow these steps to use Inbox Zero to unsubscribe from emails on Gmail:
- Log in to Inbox Zero with your Google account.
- Hit Next and Skip on the onboarding prompts.
- Pick your preferred plan.
- Fill out your payment details.
- When prompted, sign in again to authorize Inbox Zero to access your messages. Make sure to check the box for all permissions.
- On the left side panel, click Bulk Unsubscribe under the Clean section.
- To find all emails from the start, press Last 3 months at the top and change it to All. Then, hit Load more.
- To unsubscribe from individual emails, find the senders from the list and press the Unsubscribe button beside them.
- To mass unsubscribe, click the checkbox next to From. This selects all the senders. Then, hit Unsubscribe at the top.
After unsubscribing, your emails from these senders will automatically be archived. Like most mass unsubscribe tools, Inbox Zero primarily allows one email address per account. You can opt to add more email addresses for easier management, but that would cost you $6 each.