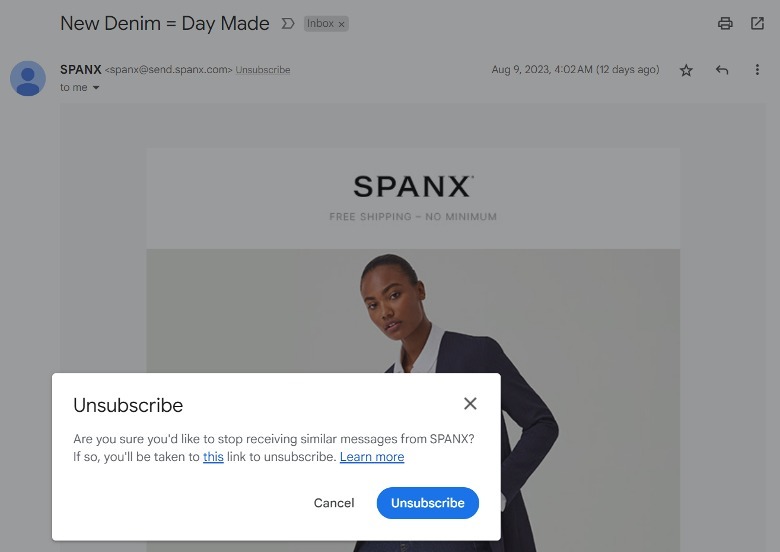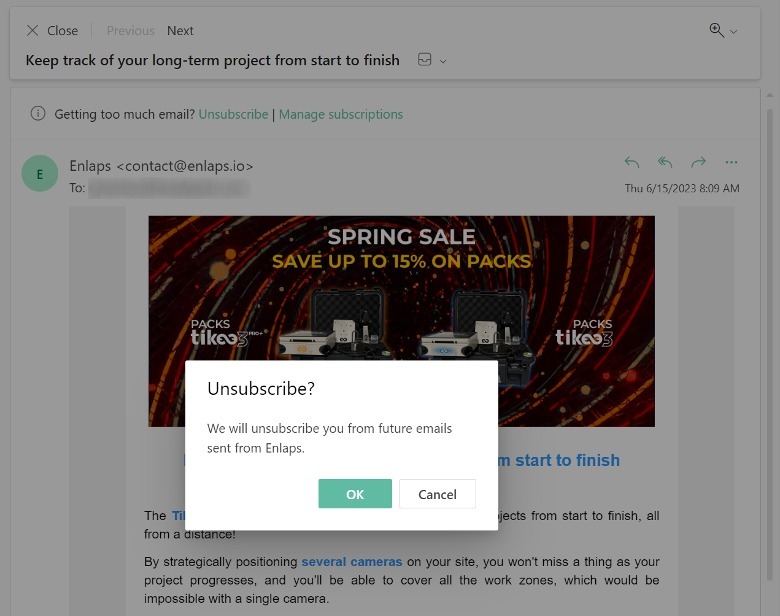How To Unsubscribe From Annoying Emails
Maintaining a zeroed-out email inbox takes a lot of time and effort these days. It can become an even bigger chore if you're a student juggling email threads, a professional in an industry that requires nonstop back-and-forth communication with clients and contacts, or a person who simply signs up for all kinds of online accounts. As long as you actively use an email for online communication, chances are extremely high that you receive persistent junk mail regularly.
Of course, there are things you can do to gain control of an inbox perennially riddled with unsolicited messages such as mark items as spam or mass-delete unread emails from senders you don't know or are not expecting to hear from. Both options can become quite tedious though because more often than not, you'd have to keep repeating the task on a daily basis, if not multiple times a day.
If you're tired of manually deleting massive amounts of incessant messages from your inbox, below are some ways you can explore to stop receiving emails from various sources.
Click the unsubscribe link for individual email messages
Most newsletters and promotional emails will offer you a way to stop receiving future messages right on the email itself. It's usually in the form of a clickable link located at the very end of the message, oftentimes in a smaller font so it can be very easy to miss it completely. Depending on the content of the email, the unsubscribe link may be cleverly placed within a disclaimer paragraph in the same font color, so make sure you read through the last few blocks of text and scan for the phrase, "click here to unsubscribe" or something similar. For visual emails, the unsubscribe option may be located at the footer of the page, along with other website links.
When accessed on a desktop computer, some email service providers have the ability to detect if a certain email seems to be sent using a mailing list or if the message has an unsubscribe link included. When it does, it conveniently brings the option to the top of the page, where you can easily click on it to stop future promotional correspondence.
On Gmail, the "Unsubscribe" link can be found right next to the sender's email address on an open message. Clicking on it may pull up an Unsubscribe pop-up onscreen, on which you'd need to verify the action. You may be redirected to the sender's website so you can unsubscribe or change your email preferences there.
On Microsoft Outlook, a message saying, "Getting too much email?" may appear on top of potential marketing messages. The "Unsubscribe" link should be right next to it. If you own an iPhone or iPad and use its built-in Mail app for email, an "Unsubscribe" link will show up on top of messages that have been detected to come from a mailing list.
Create email filters
If you are dealing with marketing emails that are directly sent to you by individuals rather than generated by businesses or websites you have accounts with, these messages may not be caught by your email client as promotional by nature, so the unsubscribe button may not be generated. To better manage these spammy messages, you can create email automations so that these messages automatically get marked as read, get archived, or get sent to the trash, depending on your preference.
On Gmail, these email automations are called "filters." Here's how to create one:
- On a computer, open Gmail.
- Open an email sent to you by the person whose messages you want to stop receiving.
- Tap the three-dot icon in the top-right corner of the message.
- Select "Filter messages like this."
- This should place the person's email in the Search box, in the From field. Click "Create filter."
- On the next page, choose either "Skip the Inbox (Archive it)," "Mark as read," or "Delete it." Make sure you check "Also apply filter to (x) matching conversation" so all emails sent by the sender are affected by the filter. Finally, hit "Create filter."
You can perform similar steps when you access Microsoft Outlook and Apple Mail on a desktop computer. Once these email rules are in place, future messages from senders whose details fulfill the filter parameters can be quickly junked so you don't have to manually get rid of them.
Modify your communication preferences for websites that often send marketing emails
If the first two methods don't quite work, the most effective way to unsubscribe from annoying emails is by going straight to the source and essentially telling them to quit bugging you. If it is an individual, consider emailing them to remove you from their address book. You may have to block their email address from sending you future messages.
If it is from a website or online platform that you have a profile on, do the following:
- On a computer web browser, visit the website and log in using your username and password.
- Go to your account page.
- Find the menu that lets you manage your account settings.
The menu that contains the option to unsubscribe to promotional emails may vary, depending on the website or platform. For instance, to stop receiving marketing messages from Old Navy, you'd have to go to the Communication Preferences menu, while on Zappos, it'll be under Manage Email Subscriptions. To completely purge your inbox from all emails related to the website in question, make sure you choose the "Unsubscribe from all" option, if available. If you are unable to locate the unsubscribe feature yourself, try getting in touch with customer support for guided assistance.