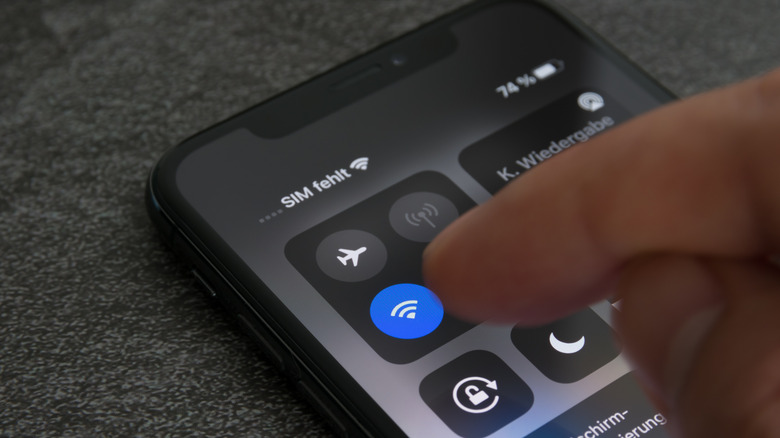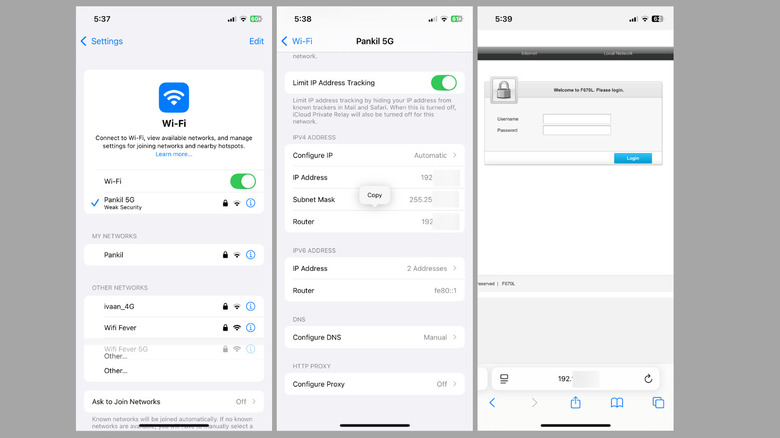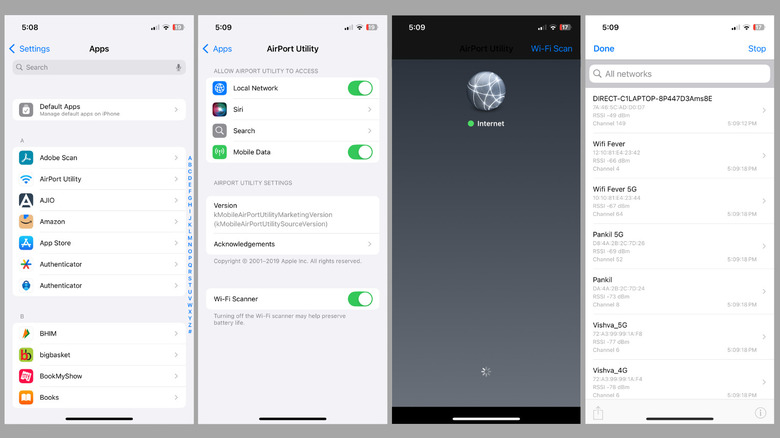Which Wi-Fi Frequency Are You Connected To On iPhone? Here's How To Check
There are several differences between 2.4GHz and 5GHz Wi-Fi bands. However, the one that matters most to users is that 5GHz Wi-Fi offers much faster speeds, while 2.4GHz is relatively slower but provides a better range of up to 230 feet. Depending on what you are doing, you may need to switch between these Wi-Fi frequencies. For instance, if you need to download a large game or file quickly, 5GHz is ideal. On the other hand, if you want more stable connectivity when you're further away from the router, 2.4GHz is a better choice. But how do you tell which Wi-Fi frequency your iPhone is connected to?
Most dual-band Wi-Fi routers typically use different but similar names for the 2.4GHz and 5GHz Wi-Fi bands. So, for instance, if the Wi-Fi network is named "Home Wi-Fi," you might see two entries: "Home Wi-Fi 5G" and "Home Wi-Fi 2.4G" (or simply "Home Wi-Fi"). So, the quickest way to check if your iPhone is connected to 2.4GHz or 5GHz is by looking at the network name. To do this, simply open your iPhone's Control Center by swiping down from the top right corner of the screen, then tap and hold the Wi-Fi icon to view the network name. Alternatively, you can head to Settings > Wi-Fi on your iPhone to check the name of the Wi-Fi network.
Check the router settings page
While checking the network name makes it easy to check the Wi-Fi frequency, it may not always work. If the network admin has changed the Wi-Fi network name, you may not be able to tell which band is 2.5GHz and which is 5GHz. That said, if you are the network administrator, you can access the router's settings page to check which band your iPhone is connected to. This will also allow you to check the network band of all devices connected to the router. For this, you'll first need to note down the router's IP address using these steps:
- Open the Settings app on your iPhone.
- Tap on Wi-Fi.
- Tap the info ("i" icon) next to your Wi-Fi network's name.
- Scroll down to the IPV4 Address section.
- Tap and hold the entry next to Router and select Copy.
Once you have the router's IP address, open a web browser on your iPhone or computer, enter the IP address in the URL box, and press Enter. Then, type in your router's username and password to log in. Finally, you'll need to navigate to the section that shows a list of connected devices to the network. There, you'll also find which network band each device is connected to. Since every router is different, the exact steps can vary. If you need help, you can refer to your router's user manual for help.
Use a third-party app
If you are not the network admin or want a simple way to find out which Wi-Fi frequency your iPhone is connected to, you can use a third-party app like Airport Utility. This method allows you to identify Wi-Fi frequencies of all nearby networks, even those you're not connected to. To get started, download the Airport Utility app on your iPhone. Once downloaded, you'll need to allow the app permission to scan nearby networks. Here's how to do that:
- Open the Settings app on your iPhone.
- Scroll all the way down and tap on Apps.
- Find and select Airport Utility on the list.
- Enable the Wi-Fi Scanner toggle.
Once you've completed the above steps, open the Airport Utility app and tap the Wi-Fi Scan option in the top right corner. Next, tap Scan, and you'll see all nearby Wi-Fi networks, including the one you're connected to. Along with the network names, you'll see the channel number, which can help you determine the network frequency. If the channel number is between 1 and 11, which is the range permitted by the FCC for 2.4GHz networks in the US, it means you're connected to a 2.4GHz Wi-Fi frequency. On the other hand, if you see any channel numbers between 36 and 165, it means it's a 5GHz network.