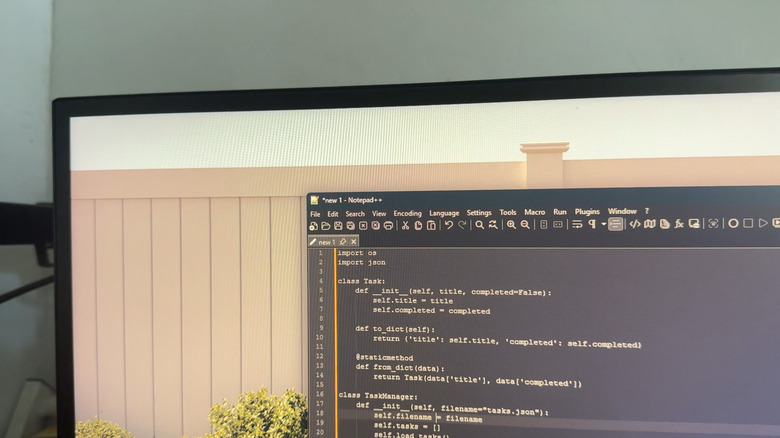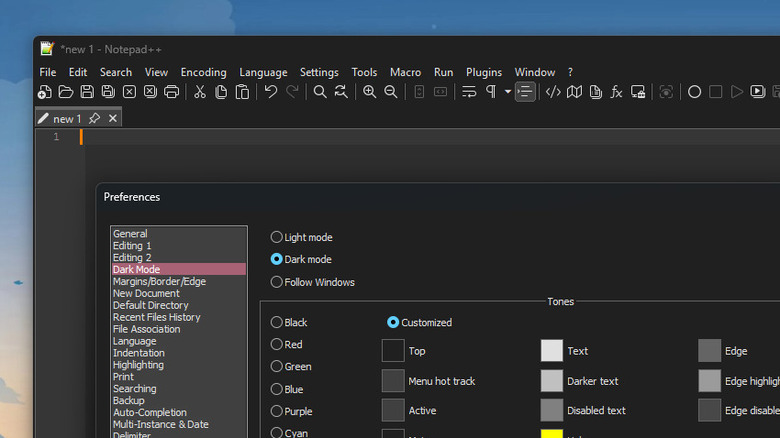How To Enable Dark Mode In Notepad++ (On Windows 10 Or 11)
Windows Notepad is great for whenever you need somewhere to paste text copied from a website or to jot down your grocery list. But if you're writing or editing source code, you're better off switching to a Windows Notepad alternative with more powerful tools. One such popular text editor app is Notepad++. Notepad++ is an open-source app designed primarily to make working with source code easier. It supports Python, C++, and JSON, among 70+ other languages, and features auto-completion, a list of functions, and even macro recording and playback.
But while Notepad++ does offer a host of useful functionalities, probably one of the features users appreciate the most is dark mode. After all, staring at a thousand lines of code on a white background isn't exactly comfortable or fun. Lucky for you, Notepad++ comes with the option to turn the app dark. We'll walk you through the step-by-step process for enabling dark mode on Notepad++.
Turning on dark mode in Notepad++
Notepad++ introduced dark mode in its v8.0.0 release in June 2021. That said, make sure you're running v8.0.0 or newer to use this feature. After updating the app, here's what you need to do to enable dark mode in Notepad++:
- Launch Notepad++.
- Click on Settings from the top bar.
- Select Preferences from the context menu.
- In the left side panel, go to Dark Mode.
- Change the theme from Light mode to Dark mode. Alternatively, if you prefer that Notepad++ automatically changes themes based on your Windows theme, you can pick the Follow Windows option instead.
- (Optional) Under Tones, pick a different color for the toolbar and windows. You can change it from black to red, green, blue, purple, cyan, or olive while keeping the editor background the same.
- Hit Close to save the changes.
- (Optional) If you're not a fan of the default editor background color, navigate to Settings > Style Configurator. At the top, expand the options for Select theme. You can go with DansLeRuSH-Dark to turn the left gutter gray for a softer look, Deep Black to make the editor background black, or Obsidian to color the editor background and gutter some shade of dark grayish blue. Other dark options include Twilight, Vibrant Ink, and Zenburn. After choosing your preferred color, press Save & Close.
Now, even if you close the app, it should still open with dark mode on and the recently set editor background color. You can then proceed with using Notepad++ like you usually do, such as writing code, opening a DAT file on Windows, or just taking notes.