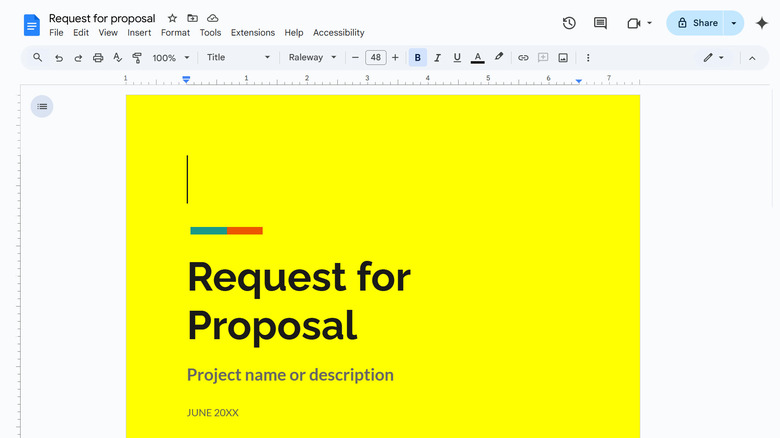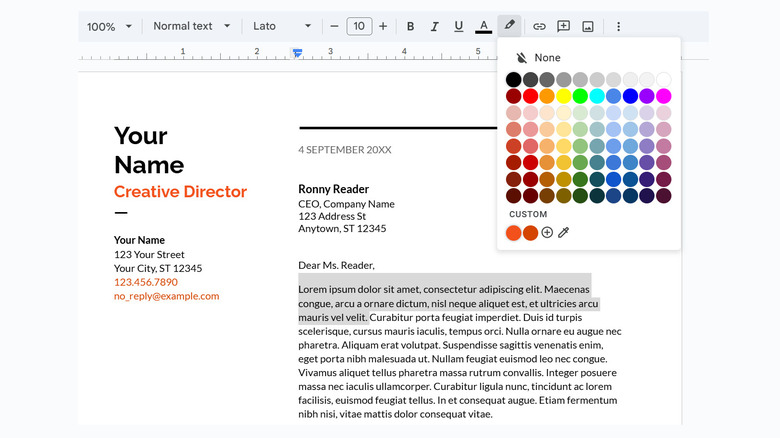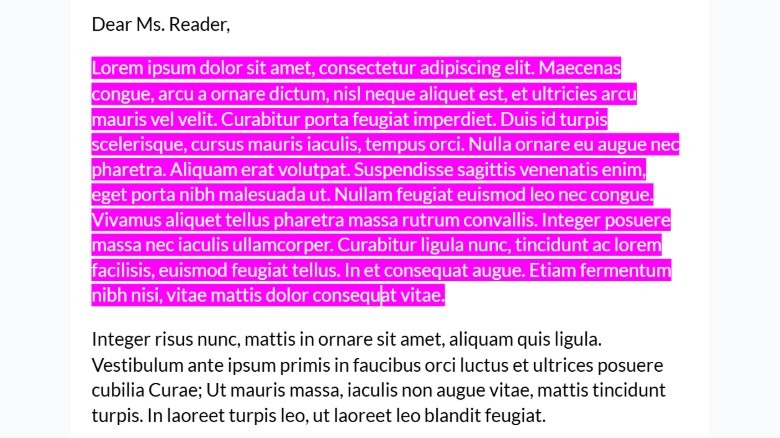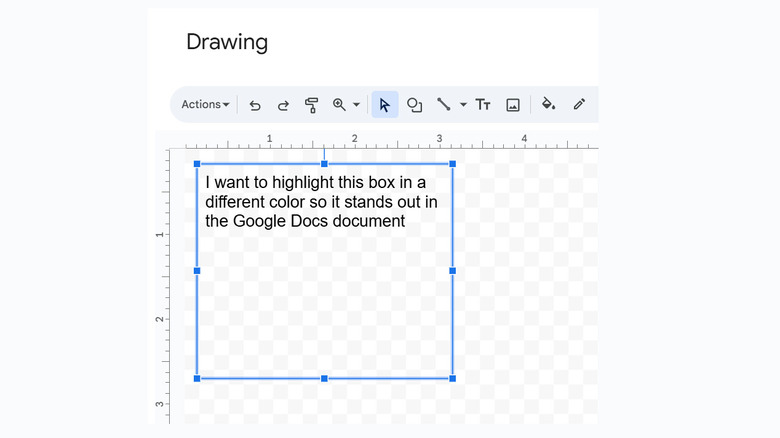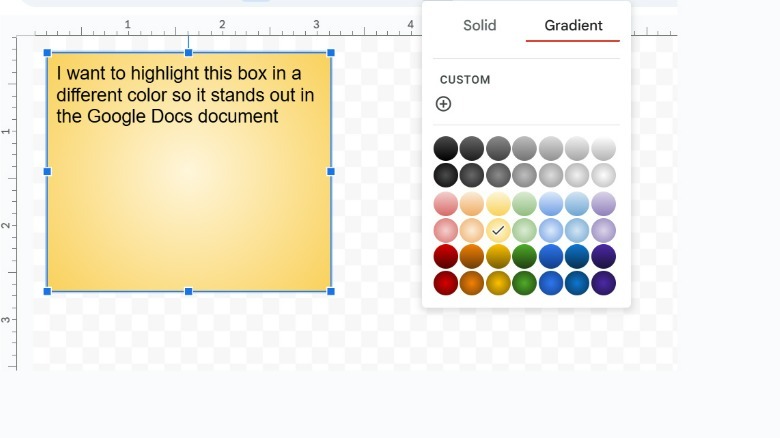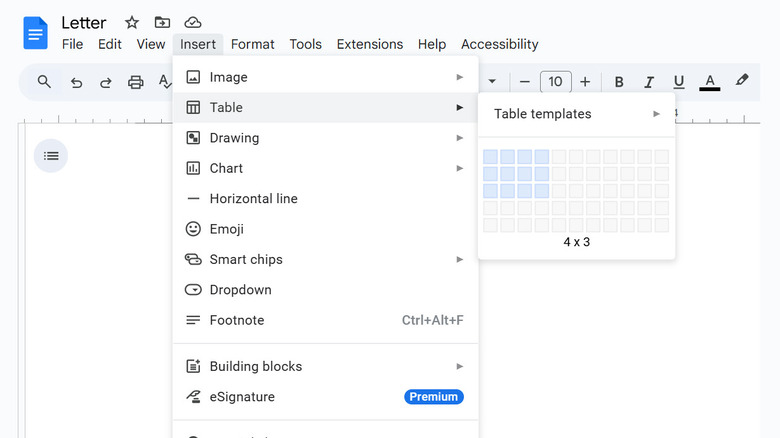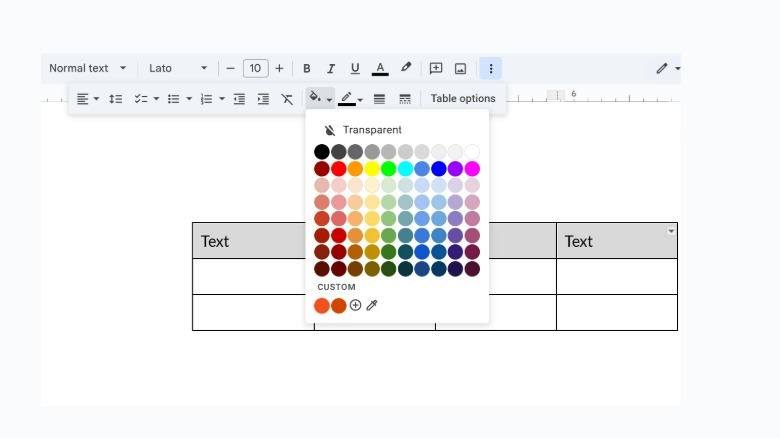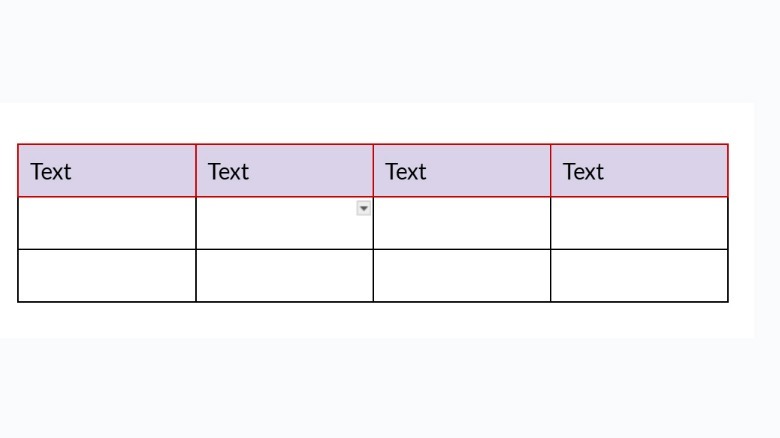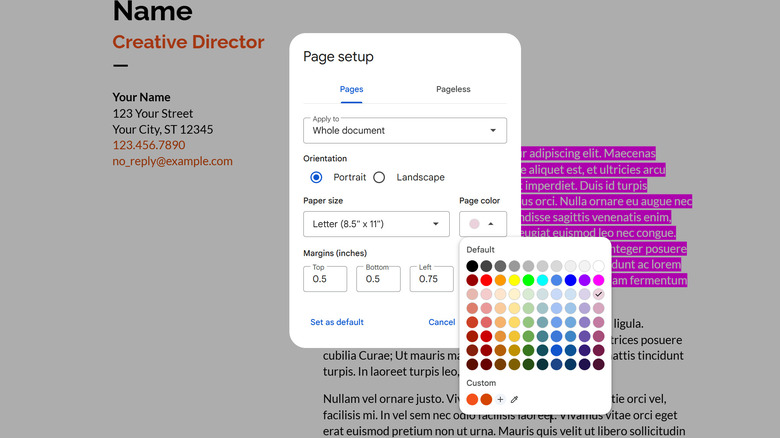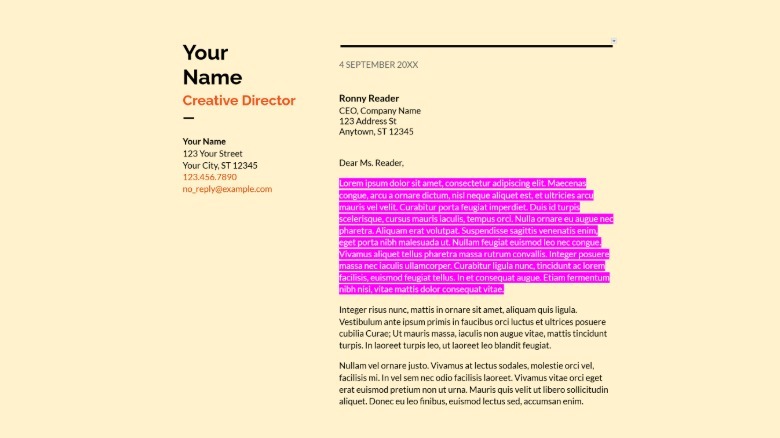How To Change The Background Color Of Google Docs
Google Docs is a powerful word-processing tool that is chock-full of game-changing features that you can use to elevate not just the quality of your writing, but the way you'll eventually present it as well. For instance, you can jazz up your document's appearance by using one of the many available templates. These come with predefined fonts, text formats, image layouts, and other design elements so you don't have to manually modify too many things individually. On a blank document, you can achieve similar text tweaks by accessing the Styles dropdown menu on the Google Docs toolbar and choosing the appropriate option, or manually choosing one of the listed fonts. You can also manually create columns through the Format menu or include images, tables, and others through the Insert menu.
You can also modify the background color of your Google Docs document to make certain sections of it stand out. Alternatively, you can also make changes to the entire page color as well if plain white is too drab for you or if you're trying to match your document to a logo or brand. Most of the methods outlined below can also be executed through the Google Docs mobile app, but note that modification options may be limited. For the best experience, try these steps out on a computer.
How to change the background color of a text selection in Google Docs
Before you can make any changes to your Google Docs document on your computer, you must first open a new browser tab, go to docs.google.com, and log in using your preferred Google account credentials if necessary. Open the document you want to zhuzh up.
If you want to pull focus to specific areas in your Google Docs document by changing the background color, there are several ways to do it. One method is by highlighting your text selection directly. Here's how:
- Using your computer mouse or trackpad, select the text you want to highlight.
- Click the highlighter icon in the Google Docs toolbar and select one of the background color options. Alternatively, you can also hit the + icon under Custom to choose your own custom background color or use the color picker tool.
- If you pick a dark background color, you may want to consider changing the text color to make it more readable by hitting the A icon (next to the highlighter icon) and choosing white or something light.
On the Google Docs mobile app, double-tap on the text you want to make the slider handles appear. Drag them until all the text you want to highlight is selected. To assign the selected text a background color, hit the underlined A icon in the top-right corner of the page, tap Highlight Color, and select one of the suggested options.
How to change the background color of a text box in Google Docs
Another way you can use background color to stylize your Google Docs document is by modifying the fill color of a drawn text box. Here's how to create a text box:
- From the navigation menu, select Insert.
- Go to Drawing.
- Hit New.
- From the Drawing window toolbar, select Text Box, signified by the two Ts.
- Drag the cursor on the drawing area to create a box.
- Type in your desired text.
To modify the text box's background color:
- Select Fill Color (dipper with drop icon) from the Drawing window toolbar.
- Choose one of the suggested options. You can pick a solid color or a gradient, add a custom solid color or gradient, or use the color picker tool.
- Once satisfied with your changes, click Save and Close.
This will place the colored text box in your Google Docs document. You can drag it to your desired area and use the text box toolbar that should appear when you click on the text box to change how it's placed on the document or edit its contents.
Based on testing, the ability to create a text box via the Drawing option seems to be unavailable on the Google Docs mobile app. If you plan to try this method, it's better to access Google Docs through a computer web browser.
How to change the background color of a cell in a table in Google Docs
If you're hoping to change the background color of a cell in a table within Google Docs, here's how to create one first:
- From the navigation menu, select Insert.
- Go to Table.
- Select the number of rows and columns you want. Alternatively, you can also use one of the table templates provided.
- Fill in the table with text.
To change the fill color:
- Using your computer mouse or trackpad, select the table cells you want to assign a background color to.
- From the Google Docs toolbar, select Fill Color (dipper with drop icon). You may need to hit the three-dot icon first to see it.
- Choose one of the suggested options, add your custom color, or use the color picker tool. Again, if you pick a dark background color, make sure you change the text color of the table to something lighter so it's readable by hitting Text Color (A icon) in the Google Docs toolbar.
- You can also change the border color of the cells you've selected to match the fill color you chose, or to change it to anything other than default black. While the table cells are still highlighted, hit the three-dot icon and select Border Color (pencil icon). Choose one of the suggested options, add your custom color, or use the color picker tool. On the Google Docs mobile app, with the document open, hit the + icon in the top-right corner of the screen, select Table, indicate the number of rows and columns, and hit Insert Table. Use the side handles to select the cells you want. The Fill Color icon should appear at the bottom edge of the screen, along with the Border options that should include color as well.
How to change the background color of a Google Docs page
The last way of modifying the background color of a Google Docs document is by changing the color of the pages of the document itself. Here's what you need to do:
- From the navigation menu, select File.
- Go to Page Setup.
- Hit the dropdown under Page Color.
- Choose one of the provided options, add a custom color, or use the color picker tool.
- Click OK.
This will change the white pages of your entire Google Docs document into the color you selected. Based on testing, you cannot change page colors individually — whatever color you pick will affect the entire document. If you followed the previous steps to change the background of any text box or table cell within your document to another color, it won't be affected by the page color change and will retain whatever background color you assigned.
On the Google Docs mobile app, hit the three-dot icon in the top-right corner of the screen and select Page Setup. Hit Page Color and select one of the suggested options.