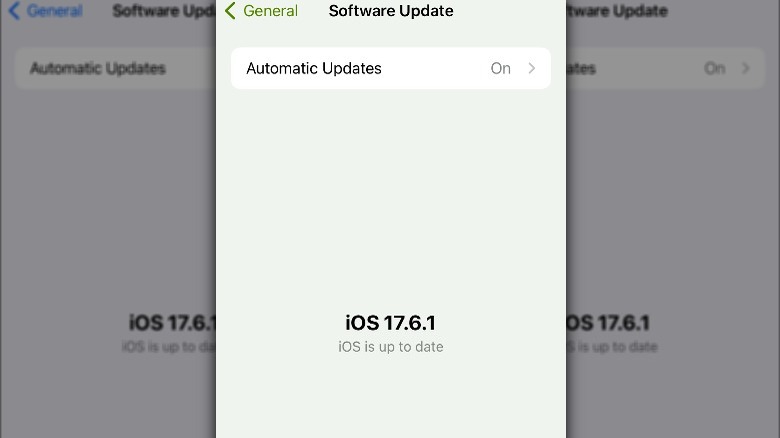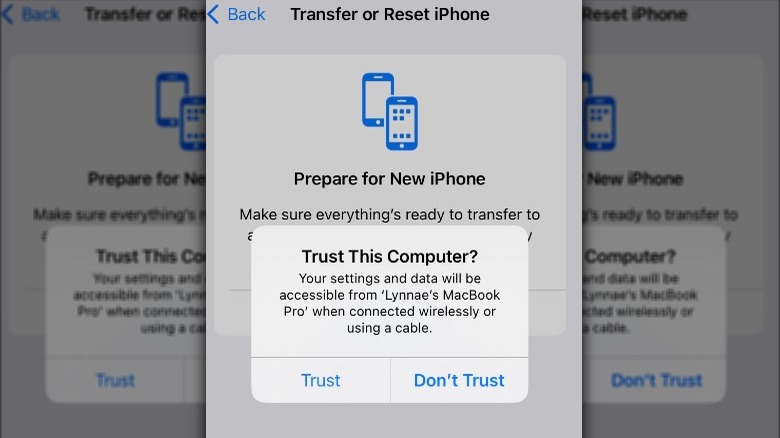Mac Won't Recognize Your iPhone? Here Are A Few Fixes To Try
From backing up important data to transferring photos, there are many reasons you might want to connect your iPhone to your Mac. It's a straightforward process: plug a compatible USB-C cable into your iPhone, connect the other end to your computer, and voilà, your iPhone will appear in the Finder sidebar, and your devices will be able to communicate with each other. Unfortunately, things don't always go that smoothly. In fact, sometimes nothing happens at all and your Mac simply won't recognize your iPhone, leaving you unable to sync the devices.
The most frustrating part is that when this happens, it isn't always immediately clear what's going on. You might do some basic troubleshooting, like unplugging your iPhone and plugging it back, but that doesn't do the trick. Whether you're using the well-rounded and reliable iPhone 15 or another model, any number of issues could be causing your Mac not to recognize your iPhone, including a USB port that's not working or outdated software. Whatever is going on, you'll want to get to the bottom of it as quickly as possible so you can get back to syncing your devices without delay.
Basic fixes when your Mac won't recognize your iPhone
Before you get into advanced troubleshooting, it's best to start with the basics when your Mac doesn't recognize your iPhone. The first thing you should do is make sure your iPhone is unlocked and on the home screen before you try connecting it to your Mac. If that doesn't fix the problem, there might be an issue with the USB connection. You can test the connection by plugging your USB cable into a different port or trying to connect your iPhone to your Mac with another cable. If the issue is with the cable, there are a few things you can do to fix it. You should also check the ports on your iPhone and Mac for a build-up of debris that might be keeping your devices from connecting properly.
If your USB connection is working fine, but you're still unable to connect your iPhone to your Mac, you might need to update the macOS and iOS software. You can check to see if your iPhone has a pending software update by going to Settings > General and then tapping Software Update if one is available. On your Mac, you can check for a software update by going to the Apple Menu > System Settings and clicking General in the sidebar, then Software Update. If your software is up-to-date or updating it doesn't solve the problem, you can try restarting your Mac and iPhone to see if that helps. Sometimes, a simple restart is enough to clear temporary glitches that are keeping your devices from connecting.
Advanced fixes when your Mac won't recognize your iPhone
Sometimes, the basic fixes listed above won't be enough to get your Mac to recognize your iPhone. When this happens, there are still a few things you can do to get things back on track. When you connect your iPhone to your Mac for the first time, it'll prompt you to "Trust This Computer." If you accidentally click "Don't Trust," you won't be able to sync your devices. You can fix this problem by going to Settings > General >Transfer or Reset iPhone> Reset Location & Privacy. The next time you plug your iPhone in, tap Trust to allow it to connect to your computer.
If your iPhone isn't showing up in Finder, you should check to see if your Mac Preferences are set to show iOS in Finder.
- Connect your iPhone to your Mac.
- Click Finder in the Menu bar at the bottom of your screen.
- Go to Preferences in the Finder menu.
- Click the Sidebar, then click the box next to CDs, DVDs, and iOS Devices.
- If the box is already checked, uncheck it, wait a few seconds, then click it again.
Your iPhone should appear in the Finder sidebar after a few minutes. If that doesn't solve the problem, you might be dealing with a third-party software conflict that's preventing your Mac from recognizing your iPhone. Check your VPN, firewall, and antivirus settings on your Mac to make sure they're not blocking the connection. You can try temporarily disabling them and connecting your iPhone to see if that helps you identify the issue.