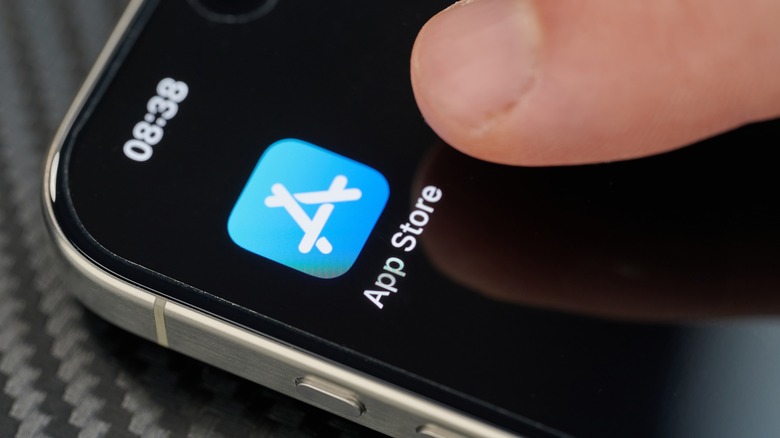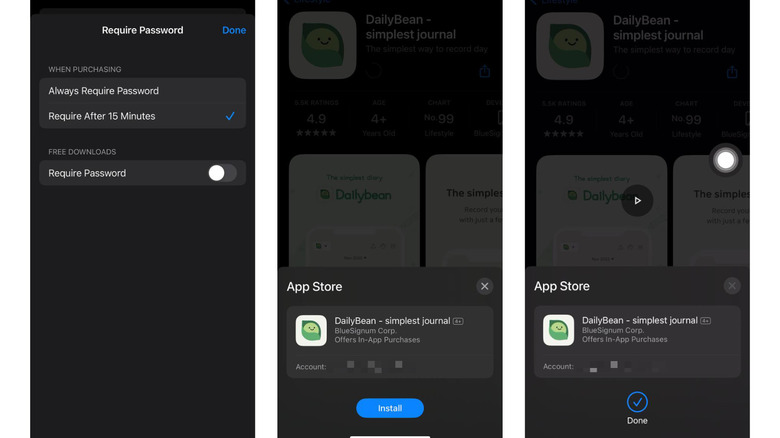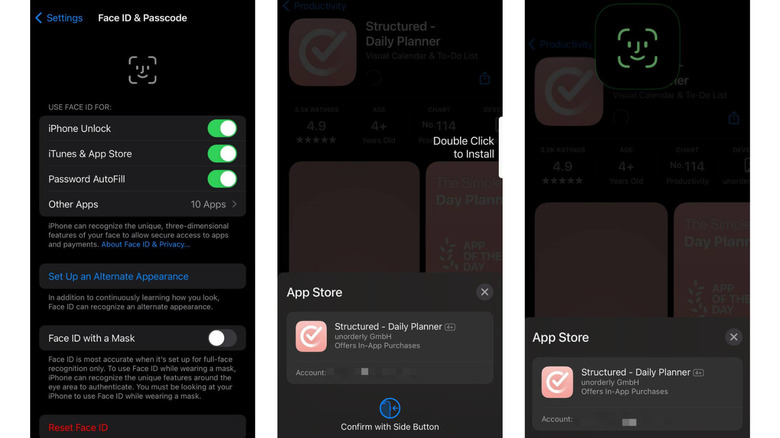Can You Install Free Apps On iPhone Without Entering Your Password?
As soon as you get your new iPhone, one of the first things you're likely going to do is start installing your favorite apps. After all, you need those email and messaging apps for work, calorie counter apps for your fitness journey, and travel planner apps for your next out of town trip. However, installing apps on your iPhone is a very different process than it is on Android. In the Google Play Store, as long as an app is free, all you need to do to download it is press the "Install" button. Yes, that's all there really is to the installation process by default.
In the Apple App Store, on the other hand, every app download requires a password — regardless of whether or not it's a completely free or paid app, you'll have to type your Apple ID password every single time. This can be quite a hassle if you don't feel the need for that level of protection for something that's free to use in the first place. This then makes you wonder whether it's even possible to install free apps on your iPhone without a password — the short answer is yes.
Password-free app installs on your iPhone
You can readily install free apps on your iPhone without the hassle of typing in your Apple ID password. If it's free, even if it comes with in-app purchases, your device will start downloading it immediately after you press the "Install" button. You won't need to do anything else to proceed.
If, however, your iPhone always asks for your Apple ID password before installing both free and paid apps, you can opt to change this in your Settings. Here's what you need to do to bypass the password entry for free app installation on your iPhone:
- Connect to the internet via your Wi-Fi network or mobile data.
- Launch your Settings app.
- Tap your name at the very top of the screen.
- Open Media & Purchases.
- Select Password Settings in the banner that appears in the bottom. If you don't see a Password Settings option, go back to the homepage of the Settings app and select Face ID & Passcode. Then, turn off Face ID for iTunes & App Store.
- Under Free Downloads, toggle off the setting for Require Password.
- Hit Done to exit.
After completing these steps, try installing a free app from the App Store. You should no longer see a prompt for your password.
App installs with Face ID or Touch ID instead of passwords
While skipping the password entry when installing free apps on your iPhone is convenient, there may be instances when you prefer not to have both free and paid apps installed right away. Perhaps you're using a shared company phone and don't want others to randomly install irrelevant apps. Or maybe you're preventing your kids from installing apps with fees or in-app purchases on your device.
Whatever the case may be, it's always a good idea to add an extra layer of protection during app installations. And the good news is that you can still do so without relying on your Apple ID password. Instead, you can use your iPhone's Face ID or Touch ID. Follow these steps to set up your Face ID or Touch ID for app installations:
- Make sure you're connected to the internet either via Wi-Fi or mobile data.
- Open Settings.
- Tap on Face ID & Passcode.
- Enter your passcode when prompted.
- Under Use Face/Touch ID For, enable the option for iTunes & App Store.
- Type your Apple ID password to finish.
With that done, go into the App Store and install any app of your choice. Instead of the installation immediately starting, you'll first be prompted to double-click the side button. Then, you'll need your Face ID or Touch ID to proceed. If the facial recognition or fingerprint scan fails, the app install will require you to type in your Apple ID instead.