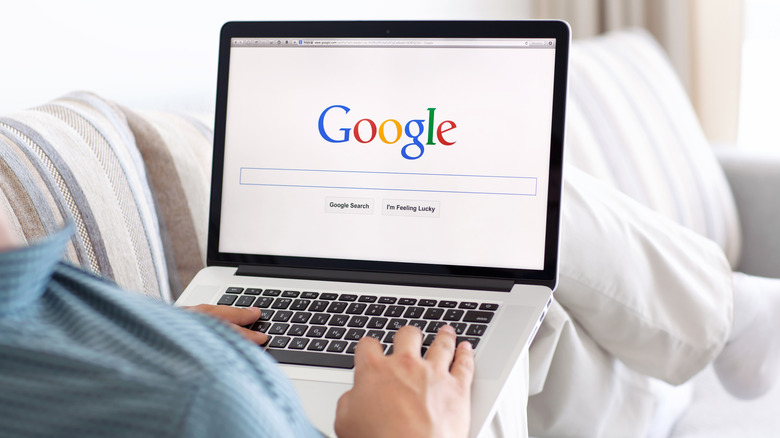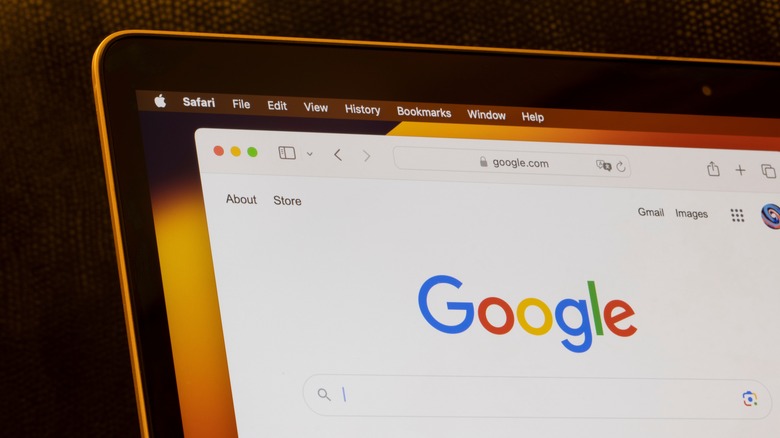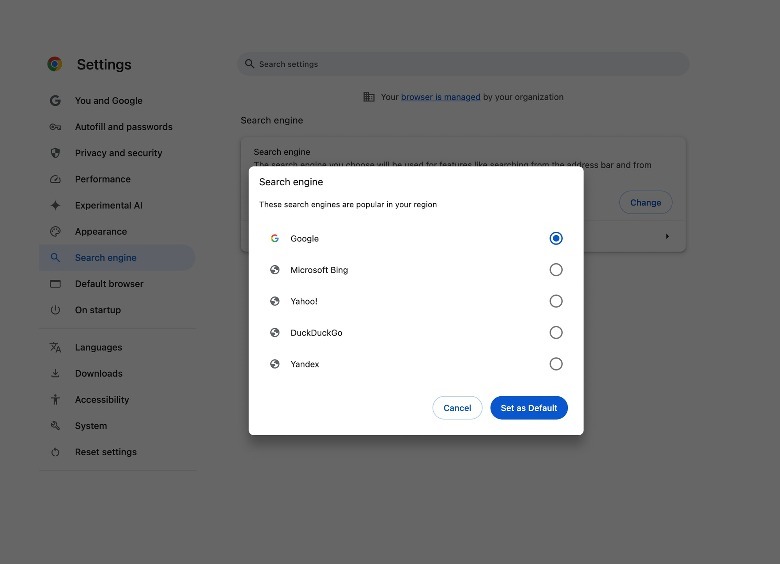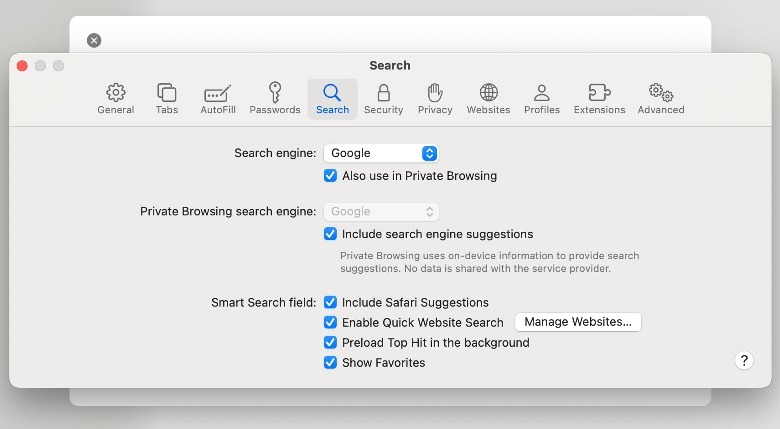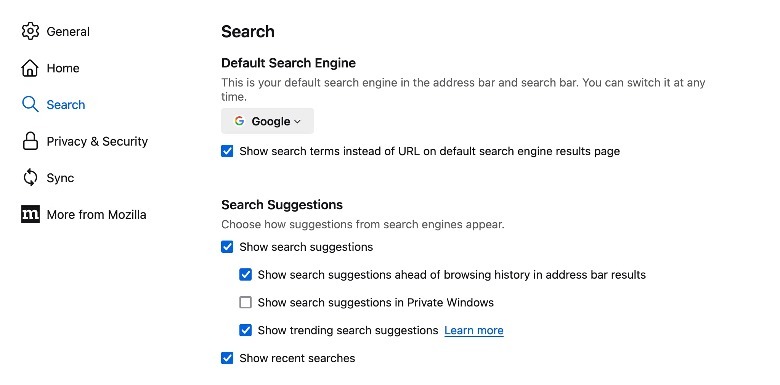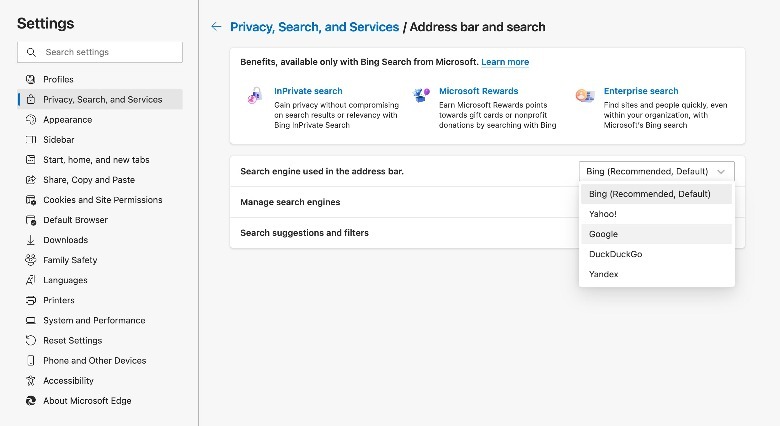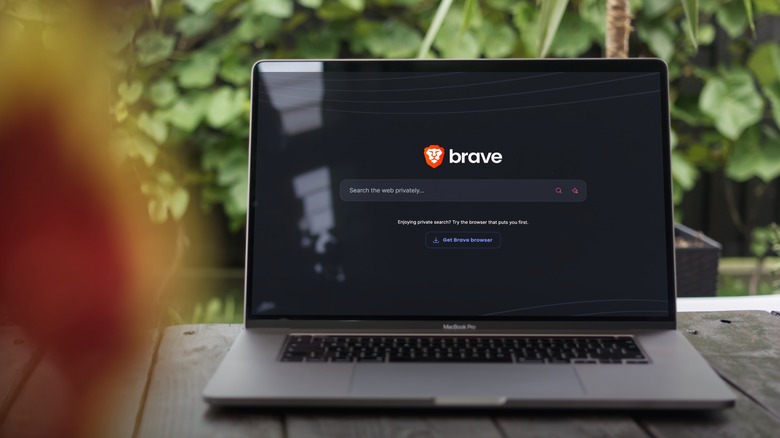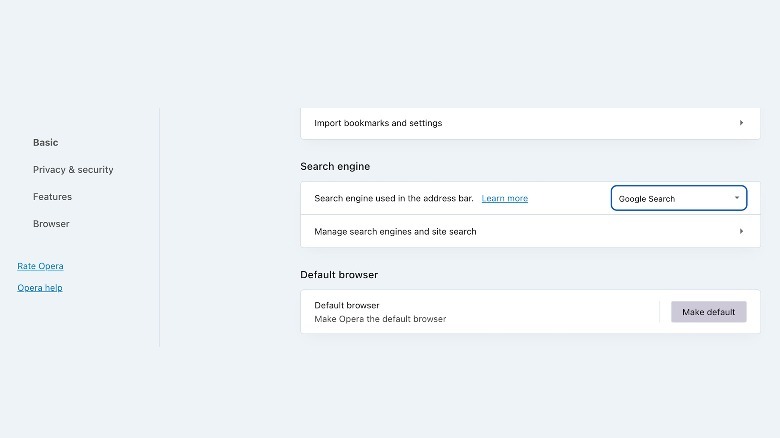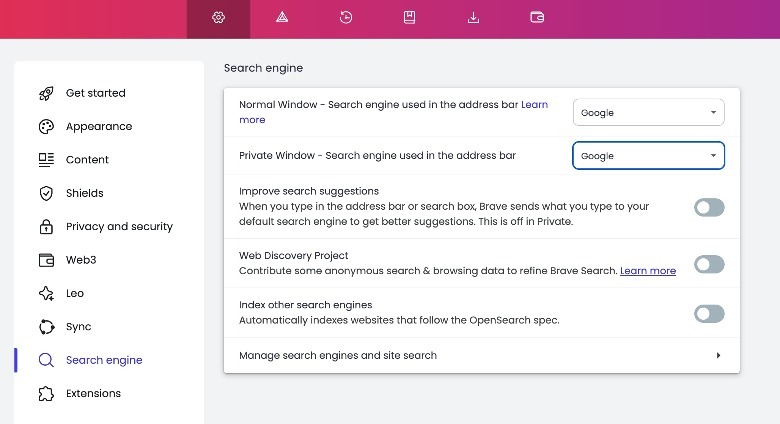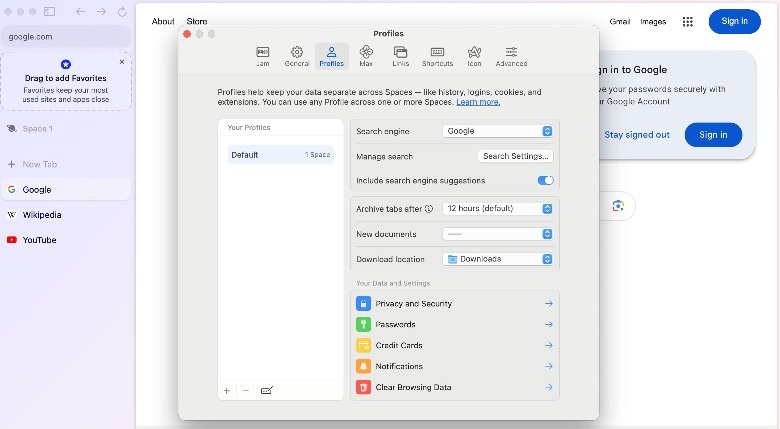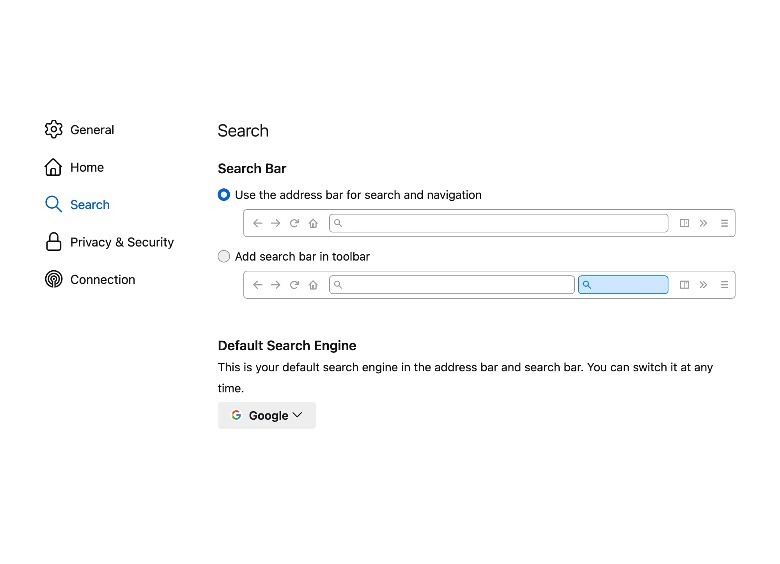How To Make Google Your Default Search Engine On Mac
If you access the internet on the regular, you likely do so using a web browser. There's a myriad of web-browsing platforms to choose from, all with their own slate of features that fit all types of users. Regardless of what browser application you opt for, the process of looking something up is the same: After you launch your browser of choice, you type in your query right into the address bar, and you are instantly presented with relevant results, courtesy of a search engine that scours the World Wide Web for pages that may be what you're looking for.
Similar to the browser itself, there are also different search engines to choose from. Contrary to what many non-tech savvy users may believe, Google isn't the only option (although it can't be denied that it's still the most popular one to date). If you're keen to explore other alternatives to avoid Google Search's incessant push for AI, you can certainly do so by picking a different search engine as your web browser's default. However, if after sampling what's out there you find that you're still more comfortable with Google, you can just as easily re-assign it as your primary source for your searches.
If you own a Mac and would like to make Google your main search engine, the steps for getting it done on your chosen browser are outlined below.
How to make Google the default search engine for Google Chrome, Safari, Mozilla Firefox, or Microsoft Edge on a Mac
By default, Chrome, Safari, and Mozilla Firefox's search engine should be Google upon first use. However, if you recently switched to a different one and would like to change back, here's how to do it on Chrome:
- Launch Chrome on your Mac.
- Click the three-dot menu in the top-right corner of the window.
- Go to Settings.
- From the left side panel, select "Search engine."
- Hit the Change button next to the current search engine name, select Google, and then hit the Set as Default button.
On Safari:
- Launch Safari on your Mac.
- Click on Safari in the top-left corner of the screen.
- Choose Settings. This should open the General window.
- Pick the Search tab.
- Select Google from the dropdown next to "Search engine."
- You can also enable the search engine preference to be used in Private Browsing by clicking the checkbox next to the option.
On Firefox:
- Launch Mozilla Firefox on your Mac.
- Click the hamburger icon in the top-right corner of the window.
- Go to Settings.
- From the left side panel, select Search.
- Under Default Search Engine, hit the dropdown arrow and pick Google.
Meanwhile, Microsoft Edge's default and recommended search engine is Bing. To change it to Google:
- Launch Microsoft Edge on your Mac.
- Click the three-dot menu in the top-right corner of the window.
- Go to Settings.
- From the left side panel, select Privacy, Search, and Services.
- Scroll down to the Services section and pick "Address bar and search."
- Next to "Search engine used in the address bar," hit the dropdown arrow and select Google.
Moving forward, all search queries you make from the address bar of the aforementioned web browsers will employ Google as the primary search engine.
How to make Google the default search engine for Opera, Brave, Arc, and Tor on a Mac
If you happen to prefer using a more niche web browser, fear not — you can change the search engine it uses to answer your many internet questions, much like on the more known browser platforms. Here's how to do it on the Opera browser:
- Launch Opera on your Mac.
- Click the Menu button in the top-right corner of the window, signified by the slider control icon.
- Scroll down to the end and hit "Go to full browser settings."
- With Basic selected on the left side panel, scroll down to the "Search engine" section.
- Next to "Search engine used in the address bar," hit the dropdown arrow and pick Google Search.
On the Brave browser:
- Launch Brave on your Mac.
- Click the hamburger icon in the top-right corner of the window.
- Go to Settings.
- From the left side panel, select "Search engine."
- Next to "Normal window – Search engine used in the address bar," hit the dropdown arrow and pick Google.
- You can also do the same for "Private window – Search engine used in the address bar."
On Arc for macOS:
- Launch Arc on your Mac. You may need to log in if you haven't yet.
- Click on Arc in the top-left corner of the screen.
- Choose Settings.
- Select the Profiles tab.
- With your profile selected on the left side panel, hit the dropdown arrow next to "Search engine" and pick Google.
Similarly, on the Tor browser:
- Launch Tor Browser on your Mac.
- Click on Tor Browser in the top-left corner of the screen.
- Choose Preferences.
- From the left side panel, select Search.
- Under Default Search Engine, hit the dropdown arrow and select Google.
After you fulfill the steps for your go-to browser, it should start utilizing Google as its main search engine.