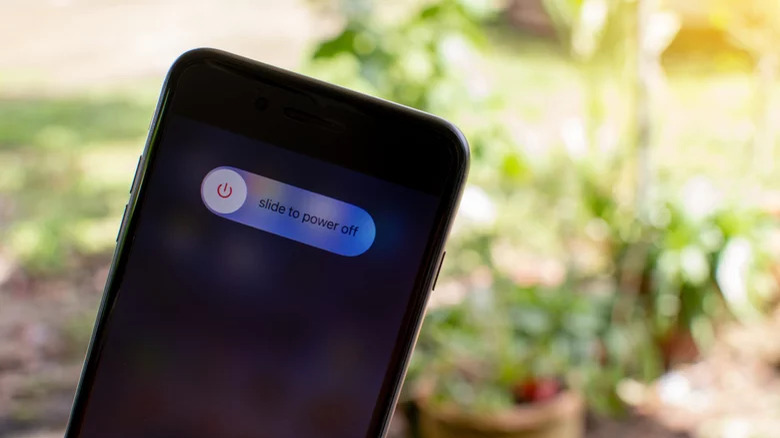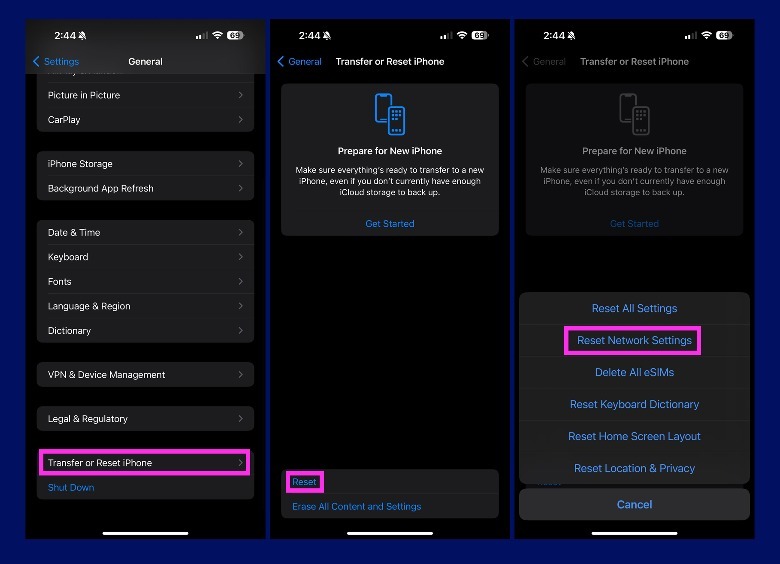Why FaceTime On iPhone Is Grayed Out (And What You Can Do To Fix It)
One of the biggest reasons why the iPhone is one of the most coveted smartphone brands to date is FaceTime — Apple's built-in video call app. It's mostly known for letting users make audio or video calls using Wi-Fi or cellular data, but over the years the platform has received pretty cool features. For instance, you can share your iPhone screen through FaceTime and use SharePlay to watch movies and TV shows together over the app. Recently, those who've updated to iOS 17 have gained the ability to leave a video or audio message when the person they're trying to reach via FaceTime missed their call.
Despite its popularity — "I'll FaceTime you!" has become a common phrase among video call aficionados — the Apple app is not excluded from the occasional hiccup. Some iPhone users may one day find the app unable to make calls, or have the FaceTime menu completely inaccessible. If you own an iPhone and find that FaceTime is grayed out in the Settings app, below are several potential reasons for it and what you could try to do to troubleshoot the problem.
FaceTime may be unavailable in certain situations
If the iPhone you're using was purchased in the United Arab Emirates, FaceTime may not even appear as an option on your device. Similarly, the ability to make FaceTime calls may not be available in certain countries or for certain phone carriers, so make sure to check with your respective wireless carrier provider.
On occasion, Apple may encounter technical issues on their end that result in a user-wide outage of certain apps and services. If FaceTime is inexplicably unusable, you can check Apple's System Status page and see if there are any currently occurring glitches affecting the video call platform. Once the marker next to FaceTime indicates availability, you can try running the app again to see if it works.
These two instances are rarely the cause for a grayed out FaceTime in your iPhone's settings, though. If they don't apply to your situation, there may be other reasons why the service is inaccessible.
Your iPhone may have network issues
The most likely reason FaceTime is grayed out is that your iPhone may be experiencing some connectivity problems. There are two things you can immediately try to force your iPhone network connection to start anew. You can enable Airplane Mode by swiping down from the top-right edge of your iPhone screen, tapping the airplane icon to turn it orange, waiting five to 10 seconds, and then tapping the icon again to disable it. Another thing you can do is simply turn your iPhone off and then on again. These two basic methods often fix the most common network-related glitches on the iPhone.
If FaceTime is still grayed out, you may need to reset your network settings:
- Launch the Settings app.
- Tap General.
- Select Transfer or Reset iPhone.
- Hit Reset.
- Pick Reset Network Settings.
- Enter your iPhone passcode if required.
Don't be alarmed about resetting your iPhone's network settings as it doesn't wipe any personal data like photos, videos, apps, and the like from your device. All it does is delete all the Wi-Fi networks you've previously used (along with their passwords) as well as any cellular, VPN, and APN settings that you've had set up before so you can start from scratch. You will of course need to reconnect to an available Wi-Fi network and type in its password. Once you do, you can verify if FaceTime is still grayed out in the Settings app.
You should also check if FaceTime is rigged to work using mobile data, in case you're trying to use the app at a location without Wi-Fi. Launch the Settings app, tap Cellular or Mobile Data, and then make sure the toggle next to FaceTime is enabled. Note that cellular data rates may apply when you try to use FaceTime without Wi-Fi.
FaceTime may be affected by screen time restrictions
If you are trying to minimize iPhone overuse by closely monitoring your screen time, you may have inadvertently restricted yourself from using FaceTime if you are unable to access it through the Settings app. Here's what you need to do:
- Launch The Settings app.
- Go to Screen Time.
- Under Limit Usage, go to Always Allowed.
- Make sure FaceTime is listed under Allowed Apps. If not, hit the "+" next to it in the Choose Apps section.
- Go back to the Screen Time page and go to Content & Privacy Restrictions.
- Tap Allowed Apps and then make sure that FaceTime is switched on.
At this point, you can go back to the main page of the Settings app and see if the FaceTime option is still grayed out. If it is, follow the steps above to get to the Content & Privacy Restrictions page, disable the toggle next to Content & Privacy Restrictions, and see if turning the option off completely rectifies the problem.
Other things you can try to fix FaceTime issues
If none of the troubleshooting tips above worked for you, make sure that your iPhone is running on the latest version of iOS, as there may be FaceTime-related upgrades included in it that your device doesn't have yet. Apple's support page also suggest that you ensure that your iPhone's date and time are accurate — the most efficient way of doing this is by launching the Settings app, going to General, picking Date & Time, and enabling the Set Automatically toggle so you don't have to worry about it again going forward.
If FaceTime is no longer grayed out in Settings, but you still somehow can't make or receive FaceTime calls, select FaceTime from the main Settings page, disable the FaceTime toggle, and then re-enable it.
If none of your attempts to troubleshoot a grayed out FaceTime in your iPhone's settings are successful thus far, it may be time to reach out to Apple customer support for further assistance.