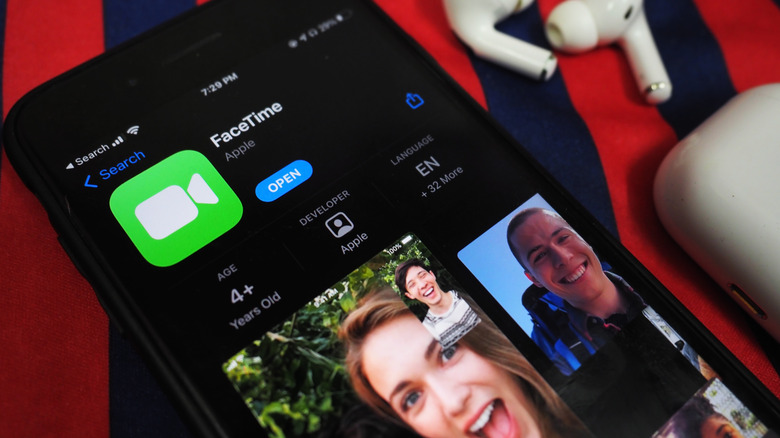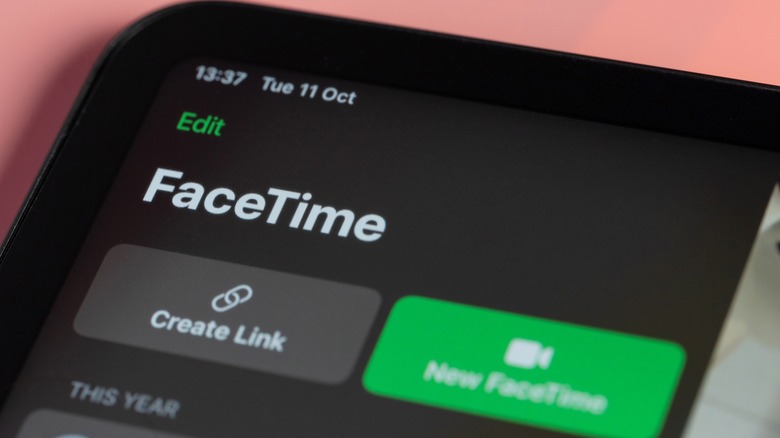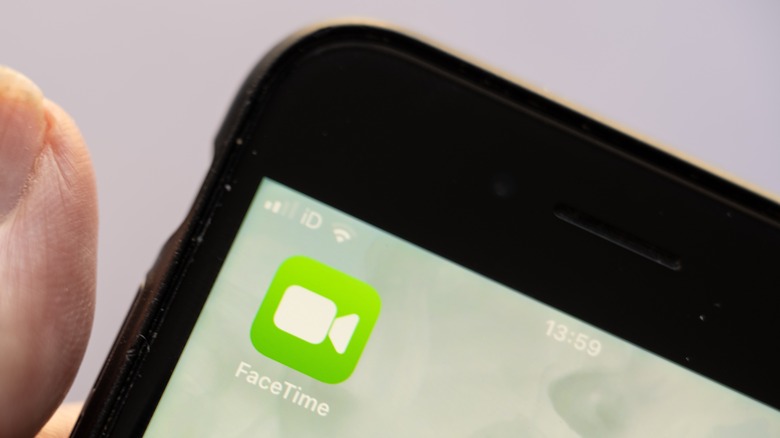Sharing Your iPhone Screen On FaceTime Is Easy - Here's How To Do It
One of the best features almost all mobile devices offer these days is the ability to connect with people via video call. Depending on which video messaging service you prefer to use, you can even inject a little bit of whimsy into your virtual conversations by applying camera filters, using artificial backgrounds, and even playing in-app games, or using SharePlay to watch videos together. In fact, when it is necessary, you can also share your phone screen so that the person you are in a video chat with can see what you're seeing.
Every iPhone and iPad comes equipped with FaceTime, Apple's built-in video-messaging app. While most people know the service as a quick way to make video calls with fellow iPhone and iPad users, there are other useful things you can do with it, like giving your call recipient a sneak peek of your iPhone screen.
This FaceTime feature can be beneficial in many situations, namely when you are asking (or teaching) other people to navigate their mobile devices in a tutorial capacity. You can also utilize it to show friends media content saved on your phone when you don't want to send them the actual file.
Things to consider before sharing your iPhone screen with others
There are important caveats you need to remember when you try sharing your iPhone screen. For starters, you will not be able to use the FaceTime feature to share content that requires a paid subscription, rental fee, or a free trial sign-up. The only exception is if all FaceTime participants have an Apple TV and any additional Apple devices and subscriptions required, they will be able to do things like watch videos, listen to music, or work out simultaneously via SharePlay, another FaceTime feature.
Another thing worth noting is when you want to involve people who do not have an Apple device in a FaceTime call, you will need to send a FaceTime link so they can join in. If you intend to show your screen to more than one person, you can start a Group FaceTime that can include a maximum of 32 other participants.
Finally, as is the usual for most Apple features, note that certain FaceTime capabilities may not be available to users based in other countries or regions. All video call participants should also have iOS or iPadOS 15.1 or later installed on their Apple mobile device in order to share their screen or view someone else's during the FaceTime.
How to start sharing your screen on FaceTime
In order to show others what you see on your iPhone screen, you first need to start a FaceTime call:
- Launch the FaceTime app.
- Tap "New FaceTime" and select contacts you'd like to invite to the call.
- Hit the FaceTime button to start the call.
With a FaceTime call ongoing, you can also add more participants or create a FaceTime link (to invite non-Apple users) by hitting the "i" symbol in the top-right corner of a FaceTime call, and picking the corresponding option. When you're ready to share your iPhone screen, tap the Share Content button — it's the icon that has a screen with a person in front of it, next to the "x" button that'll end the call — then select Share My Screen.
Doing this should automatically show other call participants your iPhone screen after a short countdown. If not, they may see a "Join Screen Sharing Option" on screen, and will need to tap "Open" next to it in order to view it.
What happens in a FaceTime call while you share your iPhone screen?
When you initiate a screen share for your Apple device, anyone in the current FaceTime call will be able to view whatever you do on your iPhone — except see paid content as previously mentioned. You can open apps, launch your camera roll, or go through step-by-step navigation of any website, app, or even your iPhone's own settings. Others in the call will not be able to execute any actions on your device. They also will not be able to see any incoming notifications you receive while screen sharing is active.
While screen-sharing is turned on, a screen-share icon will be visible in the top-left corner of the iPhone screen, which you can always tap to gain access to FaceTime controls. You can also hide any caller whose face is taking up space onscreen and bring them back into view when desired.
FaceTime only allows one screen-share to be active at one time. If you are currently sharing yours, others in the call can show theirs when you stop sharing, which you can easily do by tapping the "Share Content" button again at the top of the FaceTime call. They can also essentially take over screen-sharing duties by doing the following:
- Hit the Share Content button.
- Select "Share My Screen."
- A "Replace Screen Sharing" pop-up will show up. Hit "Replace Existing."
Once they do these steps, your screen will disappear from view and will be replaced by theirs.