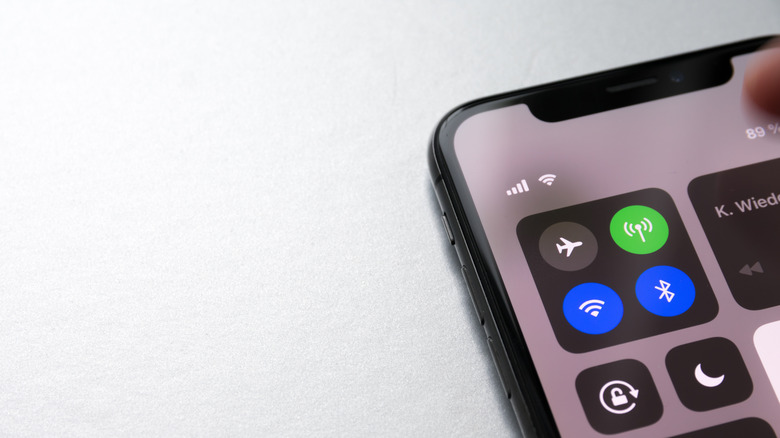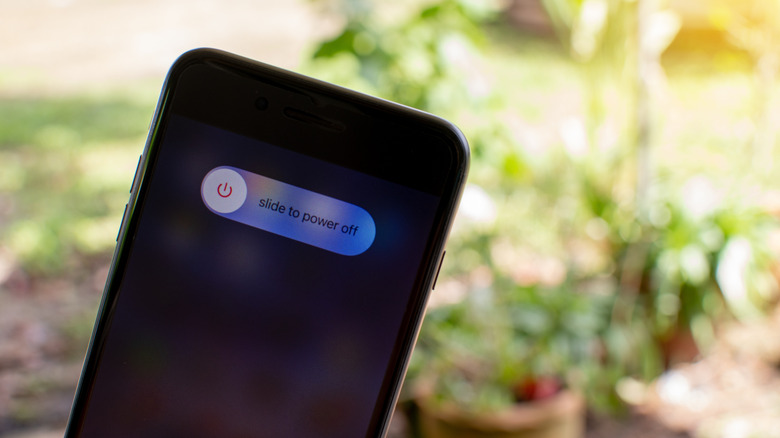The Best Ways To Fix An iPhone That Won't Connect To Wi-Fi
Not being able to connect to the internet on your iPhone is probably one of the most annoying issues you can experience on an Apple device. You can probably still browse online and use your apps via mobile data, provided you are in a location with great cell reception, but depending on what you do, you might exceed your allowed data usage pretty quickly.
The root cause of your iPhone's inability to connect to Wi-Fi is a fairly easy problem to diagnose. Unless there's a power outage or a service interruption with your phone carrier, there are a few tried and true methods you can go through in order to fix whatever glitch is affecting either your mobile device, your router, or the connection between the two. If none of the DIY solutions work, you can always reach out to Apple, your router's manufacturer, or your mobile service provider for technical support.
Increase your proximity to your router
The most common reason why an iPhone would have trouble connecting to a Wi-Fi source is that the person using the device may be too far from it. Location plays a big part in connecting to the internet — There shouldn't be too many walls or obstacles obstructing the connection between the iPhone and the router.
To get excellent internet connectivity, you need to be within close range of your signal source. Sit as close as possible to your router or modem and see if the network shows up in your iPhone's Wi-Fi connections list. If you've previously connected to your chosen network and there is no internet outage, you should be automatically connected.
While you have your internet setup within sight, ensure that the router is properly connected and that there are no loose cable connections that may be interfering with the modem's operation.
Turn relevant iPhone features on and off
The next thing to try that usually fixes most iPhone internet connectivity issues is disabling and re-enabling connection features on the device. This essentially refreshes existing connections and is a pretty simple way to troubleshoot an iPhone that won't connect to a Wi-Fi network.
- Go into your iPhone's settings and enable the "Airplane Mode" toggle. Doing this will temporarily disconnect any existing wireless connections linked to your iPhone.
- After about 15-30 seconds, disable "Airplane Mode" and see if your iPhone is connecting to a detected Wi-Fi network.
- If not, go into your Phone's settings again and tap "Wi-Fi."
- Switch the "Wi-Fi" toggle to the off position.
- After around 15-30 seconds, switch it back to the on position and check if your iPhone properly connects to the internet.
The Airplane Mode and Wi-Fi switches can also be easily accessed through the Control Center — Simply swipe down from the top-right corner of your iPhone screen and hit either the airplane or Wi-Fi icons.
Restart, reboot, and reset
You can perform the ultimate reset by shutting down your iPhone and turning it back on after 15-30 seconds. As simple as that may sound, sometimes connection issues disappear after a full system refresh and whatever wasn't working before will be miraculously fixed.
You can also do the same to your Wi-Fi router and clear any wireless issues the machine may be experiencing (via CenturyLink). Disconnect the power cord from the device — it's easier than bending down and unplugging it from the socket — and plug it back in after 60 seconds. Once all the proper lights are blinking, you'll know that internet connectivity is refreshed and you can try reconnecting your iPhone again.
If the particular network you're trying to connect to doesn't seem to be working, you can remove it from your iPhone's remembered networks and reconnect to it by providing the password again.
- Tap the "i" icon next to your chosen Wi-Fi network.
- Hit "Forget This Network," then select "Forget" to confirm.
- If your internet provider isn't experiencing an outage, the just-deleted Wi-Fi network should appear under the list of available networks. Tap your chosen network to connect to it.
- Key in the password then hit "Join." A connection is successful when a blue checkmark appears next to the network name.
The last effort you can take to refresh your internet connection through your iPhone is resetting your network settings. For iPhones with iOS 15 or newer:
- Go to "Settings," hit "General," then "Transfer or Reset iPhone."
- Tap "Reset," then choose "Reset Network Settings."
- You may need to key in your passcode to finalize.
If you have an iPhone on iOS 14 or older, "Reset" can be found after tapping "General". Doing this will reset and refresh all Wi-Fi networks, passwords, cellular, VPN, and APN settings used on the device.
Pinpoint which device is causing internet issues
Is the problem with your iPhone or your Wi-Fi router? At this point, if none of the solutions listed above fixes the problem, there are several ways to diagnose whether the lack of connection is due to your mobile phone or your internet device. Try connecting to the Wi-Fi network in question using another mobile phone or computer and see if you are able to establish a connection and get online. If nothing happens and you keep experiencing the same issue, that means there's something wonky about your Wi-Fi router. If unplugging the device and reconnecting it doesn't clear the issue, you may be experiencing a service outage. Get in touch with your internet provider for additional assistance.
You can also bring your iPhone to a different location and try to connect to a totally different Wi-Fi network. If your device fails to connect, then you will need to contact Apple to help troubleshoot your iPhone.