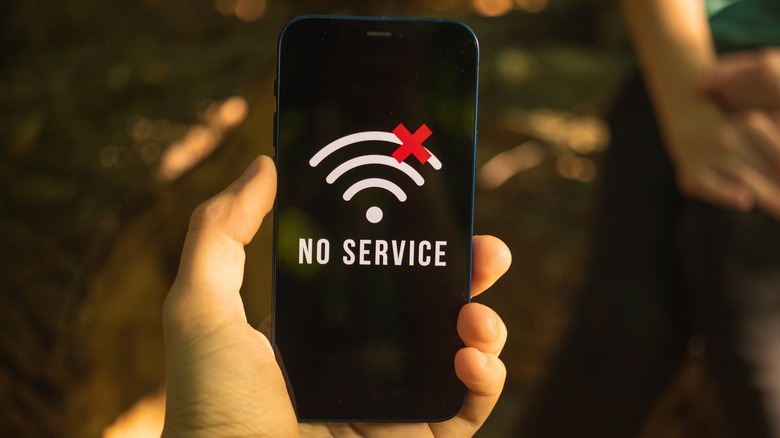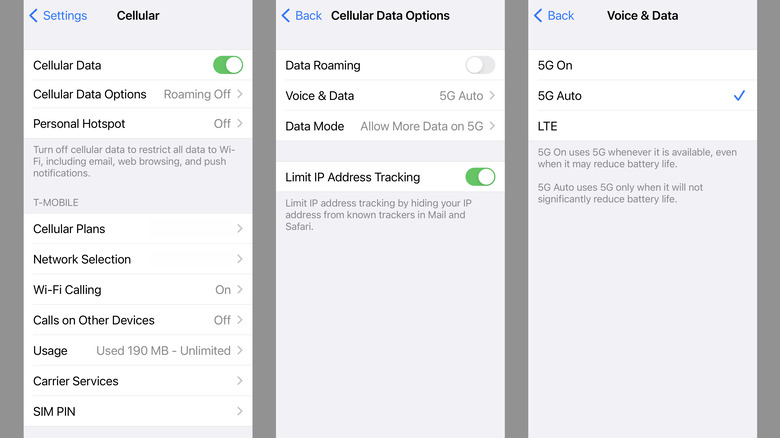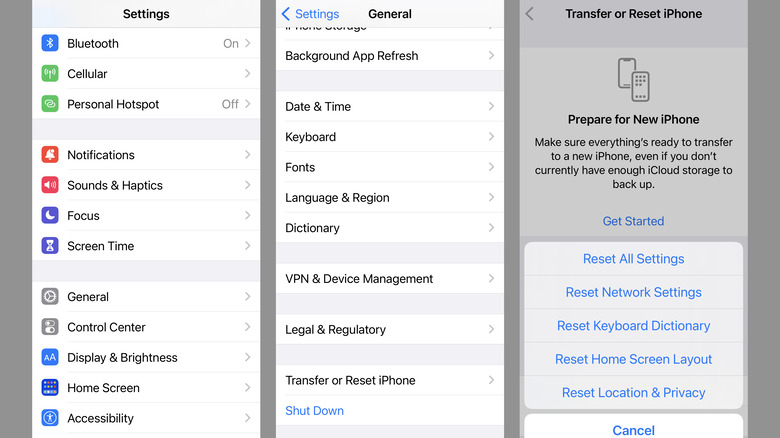How To Fix When Your iPhone Has No Service
Whether you're traveling, at home, or visiting family, chances are your iPhone has dropped service at some point. It's usually not a huge problem when you're in the kind of place where your Wi-Fi connects automatically, but it can be a bit of a problem outside of those environments. Beyond the obvious lack of being able to make or receive phone calls, service dropping out can also disrupt many of your iPhone's other features. Texting, emails, social media apps, map navigation, and even some games won't work if you don't have a network connection of some kind.
This isn't ideal under the best circumstances and is definitely a problem when you're far from home or otherwise out and about. Fortunately, most of the probable causes for a lack of service are fairly easy to address, though there are some situations where you may not be able to fix the problem right away — or without official help.
Why doesn't my iPhone have service?
One of the most common reasons for an iPhone to lose service is the inability to receive a network signal. This can be caused by local interference, thick walls, tunnels, being underground or on a subway, or otherwise traveling through a physical space where your carrier's signal can't reach (i.e., "dead zones").
Restrictions on roaming, which are often turned on by default to avoid unexpected fees, could also be the cause if you're visiting another country. Alternatively, if the connection problem is limited to data usage for email or using an internet browser, your cellular data usage might be turned off or experiencing some kind of error.
There's also a possibility that, if you're using AT&T, the phasing out of its 3G network is to blame. While this likely won't affect you if you have a newer iPhone, anything that predates the iPhone 6 (a 5s, 5c, etc.) could be affected. Your iPhone's SIM card may also be to blame due to damage, age, or some other error.
How to restore service on an iPhone
There are only a couple of ways to directly deal with dead zones: either use a signal booster or keep moving to different spots to try and find an area where you do get a signal. Signal boosters may not be a great option when you're traveling, but one could work if you have problem spots at home. Moving could be a matter of stepping a few feet to one side in a single room, moving to a different room, or waiting a few minutes if you're in a moving vehicle.
Outside of that, the easiest fix (when it works) is to restart your iPhone to see if it's just a hiccup with the connection. If that doesn't work, go to Settings > Cellular and turn "Cellular Data" off and back on again to attempt to re-establish a connection.
If you think roaming settings may be the issue, go to Settings > Cellular > Cellular Data Options and adjust the "Roaming" settings. You can turn Roaming on or off and control whether calls and data use 5G or LTE.
Unfortunately, if the problem is an older phone and a lack of 3G, you might have to consider getting a newer model as it's only going to get more difficult to find service. If it's the SIM card, remove it and put it back in first using Apple's instructions to see if the problem is a bad connection. If issues persist, contact your carrier about a replacement SIM card.
How to reset network settings on iPhone
Your iPhone's network settings could also be causing the problem, in which case you'll want to try and reset them. This essentially wipes the slate clean by removing your stored network connection information. Once that information is removed, you'll have to re-enter it. While that isn't a huge ordeal and it won't break anything or otherwise impede something important, restoring everything could take some time and effort.
For iOS 15, go to Settings > General > Transfer or Reset iPhone > Reset and select "Reset Network Settings." This will reset your cellular settings, recognized Wi-Fi networks (and passwords), and VPN settings if you use one. iOS 14 users have a similar but slightly different path to follow: open Settings and go to General > Reset > Reset Network Settings and you're done.
Once everything has been reset and assuming the settings were the problem, your iPhone should be able to connect to the network again. Depending on the situation, however, you may have to manually log back into your Wi-Fi first.
How to update carrier settings on iPhone
Another possible issue is a change in your carrier settings, which is typically handled automatically but can sometimes be missed for some reason, such as accidentally turning down an update prompt or installing a new SIM card. The catch is that in order to do this, you'll need to make sure your iPhone is already connected to a Wi-Fi or cellular signal first — otherwise, you won't be able to check for possible updates.
To check if there's an available carrier update, go to Settings > General > About. If you go into the menu and nothing happens, the problem isn't your carrier settings, and you can try something else. If you get a pop-up menu asking if you want to update carrier settings, that means you do need to update. Just follow the on-screen prompts, and your settings should be updated in no time.
You can also verify for yourself whether your iPhone's carrier settings are up to date by following the same steps as above, then scrolling down and looking at what the menu says next to "Carrier." This will show you the current settings version number for your carrier, which you can then use to contact your service provider to verify.