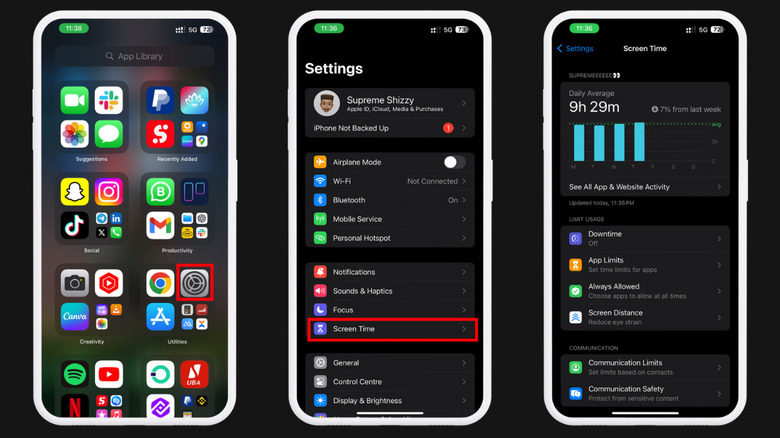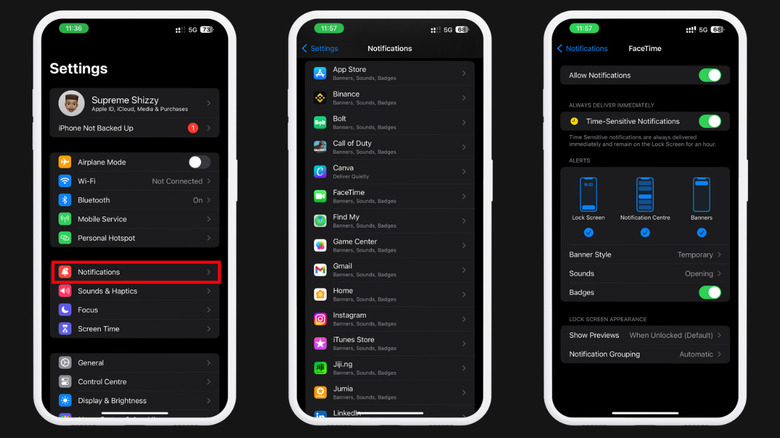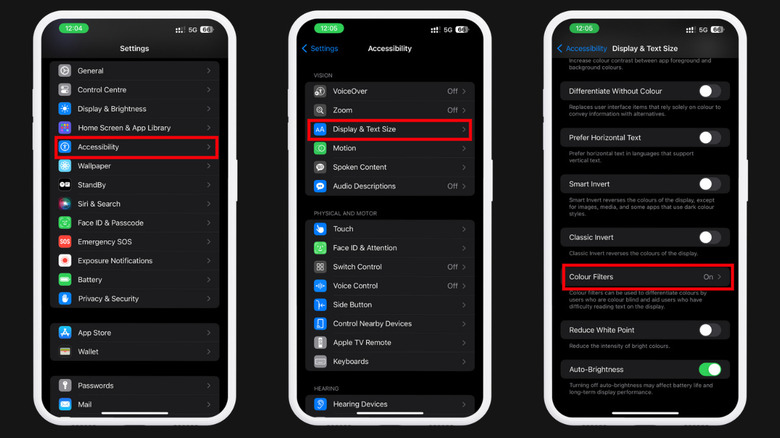Take Charge Of Your Digital Wellbeing: How To Minimize iPhone Overuse
Have you ever had that feeling when you're without your smartphone for a while, and it's like you're missing an important part of yourself? You keep reaching for your phone in your pocket, only to find it's not there. It can feel a bit like going through sudden caffeine withdrawal, where you don't feel quite right until you can get your hands on a Coke. The intensity of this feeling can vary from person to person. While it might be minimal for some, for others, it's become a full-blown addiction. The difference is that some people recognize when they've had enough screen time and know when to take a break, while others want to stay glued to their screens all day, and any attempt to withdraw from it, even briefly, feels like a real struggle.
This is why your iPhone has some digital well-being features designed to help you reduce your smartphone usage. They can help protect your eyes from the strain of staring at your phone's screen for too long, which can cause eye damage over time. Plus, making the most of these features can help you effectively cut down on your iPhone usage or even take a break from it. This way, you can enjoy outdoor activities with your family and friends, have quality face-to-face time, and meet new people instead of being hunched over your screen. So, here are a few of those features to help you minimize your iPhone's use.
Track your iPhone's Screen Time
Oftentimes, people are not even aware they have a bad habit until someone points it out. Once they become conscious of these habits, they can make a deliberate effort to stop them. Overusing your iPhone is no different. If you're looking to reduce your screen time, it's important to monitor your iPhone's screen time. Get daily and weekly reports telling you exactly how much time you spend on your phone and the usage metrics for your most frequently used apps. To use this:
-
Go to your App Drawer.
-
Find and tap on the Settings app.
-
Scroll down and select Screen Time.
Once you're in the screen time section, you'll find statistics and options to help you cut down on your screen time. For instance, activating Downtime allows you to schedule breaks away from your screen. During this period, only the apps you allow and phone calls will be available. You can also set limits for all your apps or just specific ones. Plus, there's a Screen Distance feature you can set up. It encourages you to move your iPhone about 30 centimeters away from your face, which is good for your eyes.
Turn off Notifications
Have you ever been in those moments when you've committed to enhancing your productivity—maybe diving into a good book, studying hard, or engaging in focused meditation to clear your thoughts and do some deep thinking? Then, out of the blue, your iPhone lights up with a notification, and there goes your focus. Next thing you know, an hour has passed, and you've been on your phone the whole time. You can dodge these distractions by disabling them in your iPhone settings.
To do this, first, open your app drawer and tap on notifications. You'll find a list of your device's currently installed applications. Now, restrict or entirely deactivate notifications from those applications you frequently use, especially those most likely to deliver distracting notifications when you're striving for productivity. Additionally, you have the option to shut off those notification sounds. No more dings and pings every time you receive new messages from your social media accounts, reducing your screen time and enhancing focus.
Try Grayscale mode
Have you ever revisited those classic black-and-white films to pass the time, finding yourself engrossed for hours? Probably not, since you're not exactly a Baby Boomer. Something about colors captivates your eyes, bringing a sense of warmth and drawing you closer. App designers often consider color psychology to craft visually appealing and attention-grabbing icons to make you want to click and use them more. They're all about keeping you hooked to your phone. One way to fight this is to switch to Grayscale mode. By turning your phone's display gray, you might find it less appealing. To go Grayscale on your iPhone:
-
Tap on Settings.
-
Scroll down and tap on Accessibility.
-
Select Display and Text Size.
-
Scroll further and tap on Color Filters.
-
Toggle the option to activate Grayscale.
Once activated, your iPhone will display everything in various shades of gray -– everything from pictures to icons and videos. If you prefer not to use Grayscale continuously and only want to activate it during specific times of the day to cut back on screen time:
-
Go to Settings.
-
Scroll down and tap on Accessibility.
-
Click Accessibility Shortcut.
-
Tap on Color Filters.
Now, any time you triple-click the side button on your iPhone, it will switch to Grayscale. Triple-clicking again will revert to displaying colors. Alternatively, you can just ask Siri to activate Grayscale for you.