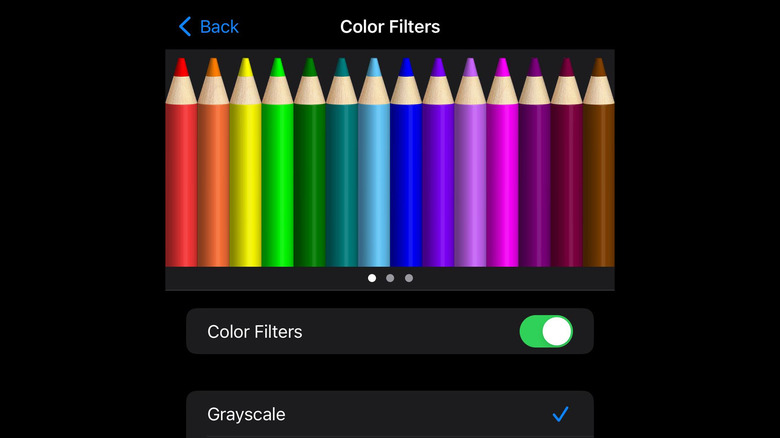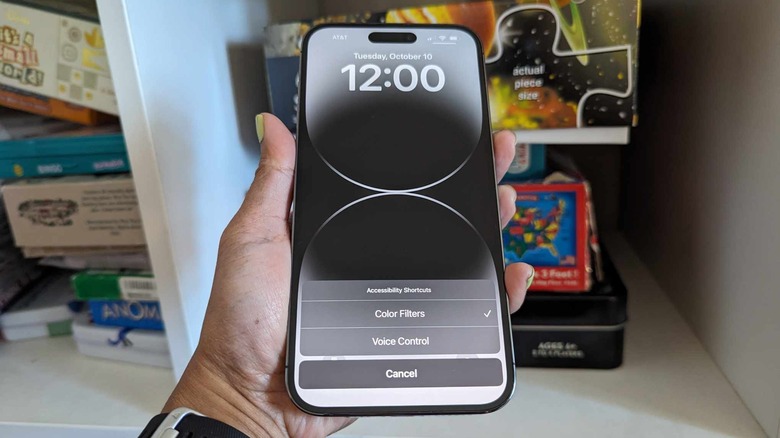How To Make Your iPhone's Screen Black And White (And Why You Should)
Almost everyone has a cell phone these days. Apart from being a necessary tool for communication and daily life organization, it's also an excellent means to access all sorts of entertainment. You've got a seemingly endless list of available games to play, music to listen to, videos to watch, text to read, and online discourse to respond to, among other things. Most of the apps and platforms that provide them often come with a main feed armed with infinite scroll, encouraging users to spend as much time browsing as possible.
With the constant barrage of content in the palm of your hands, it's very easy to lose time on your mobile device. If self-control or self-inflicted time management constraints are not cutting it, you can rig your gadget so that it becomes less of a distraction. On an iPhone, there are several display settings you can tweak. Similar to how you can invert the colors on your Android phone, you can also set up your iPhone screen so that light elements appear dark and vice versa. Another thing you can do is change your iPhone display to black and white so it becomes less colorful and captivating to look at.
How to make your iPhone screen look black and white
The quickest way to change your iPhone's color scheme is through its accessibility features. Follow these steps:
- Launch the Settings app.
- Go to Accessibility.
- Choose Display & Text Size.
- Tap Color Filters.
By default, Color Filters — a function designed to help iPhone users with varying levels of visual impairment or color blindness see content better on their mobile device's display — is switched off. In order to turn your iPhone screen black and white, switch the Color Filters toggle to the on position and choose Grayscale. You have the option of tweaking the color levels by using the Intensity slider until you get to a level of black and whiteness you are comfortable with.
While Color Filters is turned on, everything you try viewing on your iPhone should now be in black and white. If this is the first time you are trying out the phone's grayscale color scheme, it may take a while for your eyes to adjust.
How to make switching to a black and white iPhone screen easier
After you give the monochrome iPhone screen setting a try for a significant amount of time and decide that it's a feature that you might want to regularly enable, you can create some shortcuts that'll let you skip the tedious steps of turning Color Filters on through the Settings app every time you need a break from your usually bright screen.
You can add a shortcut through the iPhone's Accessibility menu:
- Launch the Settings app.
- Go to Accessibility.
- Scroll down to the General section and choose Accessibility Shortcut.
- Choose Color Filters.
Once you do this, every time you hit the side button three times consecutively — provided that you've already enabled and disabled Color Filters and chosen Grayscale from the list of preset filters before — you should be able to easily switch your iPhone to grayscale view. To revert back to color, simply triple-click the side button again.
With Accessibility Shortcut now assigned to Color Filters, you can create an additional shortcut via the iPhone Control Center:
- Launch the Settings app.
- Head to Control Center.
- Check Included Controls if Accessibility Shortcuts is on the list. If not, Go to the More Controls area and tap the "+" symbol next to Accessibility Shortcuts.
If you prefer to control your iPhone's grayscale scheme through Control Center, just swipe down from the top-right edge of your phone screen and tap the icon of the human body with the circle around it. If you don't have anything else added to Accessibility Shortcut — you can technically include a shortcut for multiple features, such as Guided Access or Voice Control — Color Filters should automatically activate. If not, you can choose it from a list of enabled Accessibility shortcuts to turn it on or off.
Why should you switch your iPhone screen to black and white?
There are many benefits to be had by simply opting for an achromatic iPhone screen, even if it's only for a short period. For starters, it could potentially reduce eye strain that can be brought about by nonstop mobile phone use. If you normally view content on your iPhone with the brightness level turned up to maximum capacity, grayscale can be quite a relief.
Similarly, using the black-and-white color filter during work hours makes it less likely for you to spend more time mindlessly scrolling on your device and more inclined to keep your focus on other pressing tasks. Compared to the iPhone screen's usually high-definition and vibrant display, keeping it devoid of color effectively takes away the allure of procrastination.
Lastly, another particularly important perk of keeping your iPhone screen toneless is that it allows you to easily glance at your screen at night — which a lot of people undoubtedly do — without affecting your sleepiness too much. Akin to Android's aptly named Bedtime mode which essentially does the same thing, turning your iPhone screen black and white effectively mutes the blue light associated with constant phone use, which in turn reduces stimulation and alertness and allows your brain to naturally shut down for nighttime slumber.