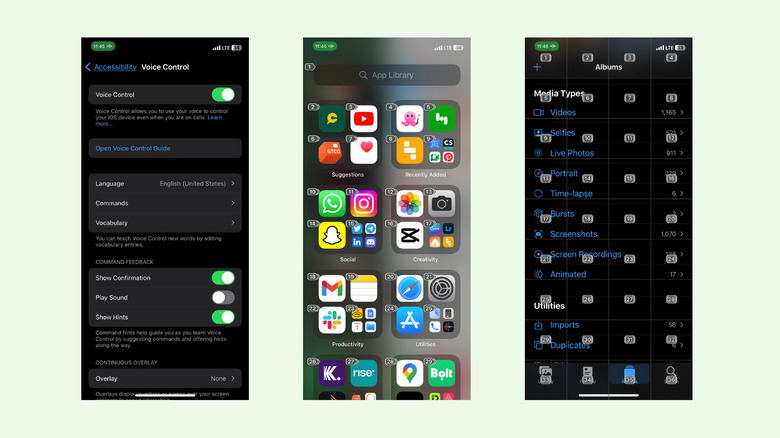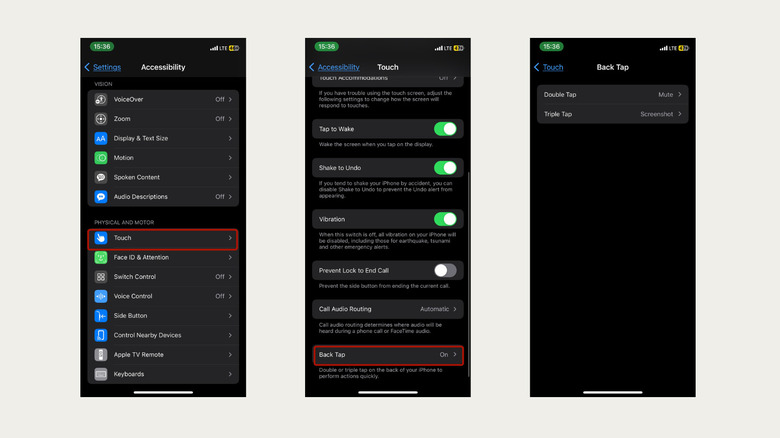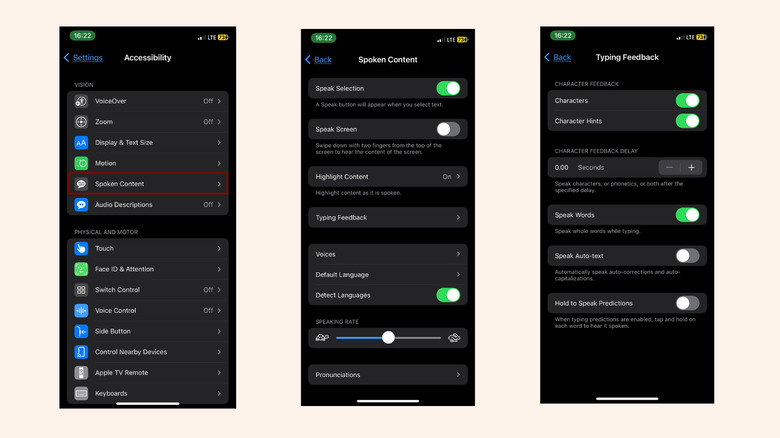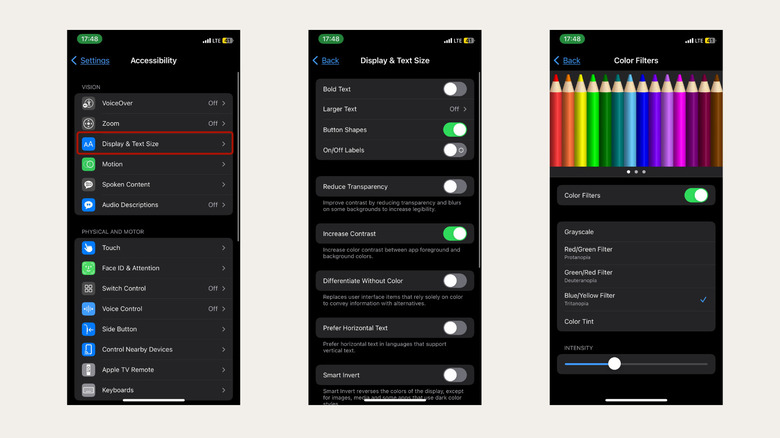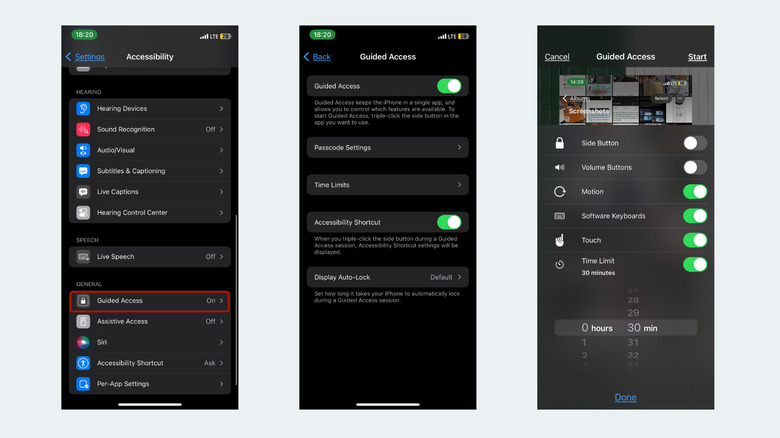5 iPhone Accessibility Features You Might Want To Start Using
The iPhone has lots of helpful features and useful iOS shortcuts that many people don't know about. These tweaks can make using your iPhone much easier, particularly if you have visual, mobility, hearing, speech, or cognitive impairments. Luckily, these features are all easily found in the accessibility settings of your phone.
If you have trouble making out the text on your iPhone, you can make it bigger. You can also regulate screen brightness to aid visibility, or turn on Color Filters to adjust your display for color blindness. With VoiceOver, Siri can read what's on your screen aloud, which is super helpful if you can't see well or need to use your iPhone hands-free. And if you're blind or have trouble with touchscreens, Voice Control can be a game changer.
Apple gets a lot of flak about the iPhone, but this is one aspect in which it truly excels, and you should take advantage of the accessibility features. Whether it's to alleviate an impediment or simply to improve productivity, here are some of the best iPhone features you should try.
Voice Control
Voice Control lets you operate your iPhone with voice commands, even if you don't activate Siri. Because it's meant to be an accessibility feature, Apple fitted it out to the tiniest detail: You can create commands for basic gestures like zooming, panning, tapping, and scrolling, along with navigation gestures for accessing your App Library, Control Center, and Siri.
To activate it, first enable Voice Control in Settings > Accessibility > Voice Control. Then, you'll have to select a control interface from the Overlay section. You can use item numbers, names, or a numbered grid that shows up on the screen to carry out complex gestures or actions. If you get creative with this feature, you could even unlock your iPhone with your voice or turn your phone into a hands-free camera.
You'll get more out of Voice Control if you use the Customize Commands section to create personalized prompts or teach your iPhone new words by adding them to its Vocabulary section. You can also customize how your device gives you feedback. If you toggle on the buttons for it to play a sound or show confirmation after registering a command, it'll be much easier to know when your commands are being followed.
If you need some more help with figuring out the feature, Apple's baked-in Voice Control Guide is a great place to start. You'll also find all the basic navigation commands from the Commands menu and can toggle on Show Hints from the Command Feedback menu to get real-time pointers as you use Voice Control. It might also help to enable the Attention Aware feature, which wakes your iPhone whenever you look at it and locks it when you look away.
Back Tap
Back Tap lets you assign some specific functions to each of two gestures: a double or triple tap at the back of your iPhone (on models 8 and later). Apple offers 24 default actions to choose from, split into four categories: System, Accessibility, Scroll Gestures, and Shortcuts. Since you can create custom automations in your Shortcuts app, you can easily expand the range of actions available to you with this feature. You can choose gesture to trigger a screenshot, open a selected app, lock the screen, enable an accessibility feature, run an automation, and more. Once you've assigned a gesture to a function, ideally one you have to use frequently, all you have to do is tap-tap or rat-tat-tat on the back of your iPhone to set it off.
To enable Back Tap, head to Settings > Accessibility. Then select Touch from the Physical and Motor section. You'll find Back Tap at the bottom of that menu. When you tap on it, you can select each of the Double Tap or Triple Tap options to assign functions from the menu.
However, there are a few things you should keep in mind about Back Tap. First, it uses the iPhone's accelerometer sensor, which is the same mechanism behind the activity tracker that counts steps and running distances in the Health app. Because of that, it's easy to mistakenly set off an action when you touch your iPhone in ways that mimic the trigger gesture, which can be terribly annoying. It might also take a while to master the interval between taps to get the feature to work.
Spoken Content
If you have trouble seeing well or frequently have to use your phone hands-free, you'll find the Spoken Content feature immensely useful. With it, you can get your iPhone to vocalize the content on your screen. It will speak words, letters, image alt texts, emoji descriptions, and more. You can choose between different automated voices in different languages and adjust the speaking speed as you wish. You can also add to the vocabulary and supply pronunciations of new words or names.
You'll find more options on the menu that will help you make the most of this feature. For example, if you toggle on the switch for Speak Selection, you'll get a Speak option in pop-up menus when you highlight a portion of text going forward. Tapping that will make your phone read the words aloud. You could also enable Speak Screen, which makes your phone read the content of your screen when you swipe down with two fingers from the top of the screen. To have your iPhone read what you type back to you, select Typing Feedback. You can also choose the option to have words highlighted on your screen as they are being read. To enable this feature, go to Settings > Accessibility and select Spoken Content from the Vision section. Toggle preferences on or off as you'd like, then give it a spin.
Display & Text Size
If you have trouble seeing the text on your phone, this feature allows you to modify how it looks and make it more legible. In Accessibility > Display & Text Size, you can increase font size, make text bold, and increase contrast. There's also a slew of other settings that allows you to customize how your iPhone displays on-screen elements. If you toggle on the switch for Button Shapes, for example, your device will recreate the outlines around responsive interface elements, in the fashion of earlier iOS versions. You could also tweak how color-based elements are displayed: Smart Invert and Classic Invert will reverse colors, and you can use Color Filters to further fine-tune the appearance of certain colors on your display. If you have trouble telling which sides of the toggle buttons are for On & Off, enable the On/Off Labels feature. Your iPhone will display 0s and 1s on those buttons going forward, with 0 meaning "Off."
Another feature to try is Reduce Transparency, which will increase contrast and opacity on some elements on the iOS interface, including the Control Center and the dock on the home screen. This feature also comes in handy when you're trying to create a dockless home page or change your homescreen layout. Increase Contrast is a similar feature, and you can turn that on as well if you find the text on your screen blurring into the foreground or just being plain illegible.
Guided Access
Guided Access is a nifty little feature that allows you to restrict what you can see and tap on your iPhone to a single app. It'll come in handy if you're trying to minimize iPhone overuse, or if you want to limit how much access other people get to the contents of your iPhone. You'll find the feature in the General section of the Accessibility settings. Once enabled, triple-press the side button in the app you want to use Guided Access in.
You'll find that you can circle areas on the screen to disable access to them, and there are several use cases for that. If you're giving a child your phone to play some games, for example, you could disable the notification panel at the top of the screen to prevent them from leaving the app if they mistakenly tap any push notifications.
Before you start a Guided Access session, tap Options in the bottom left corner to set permissions for other iPhone functions. You can enable or disable the side and volume buttons, keyboard, and the touch screen function. There's also the option to lock screen rotation and set a time limit for access. When all is set to your preference, tap Start and enter a passcode to launch a session. Keep the password in mind because you'll need it to end the session and exit Guided Access.
To keep all your Accessibility settings within reach, select Accessibility Shortcut from the Settings > Accessibility > General and select as many features as you want. The shortcut will be added to your Control Center and will be activated whenever triple-click your iPhone's side button.