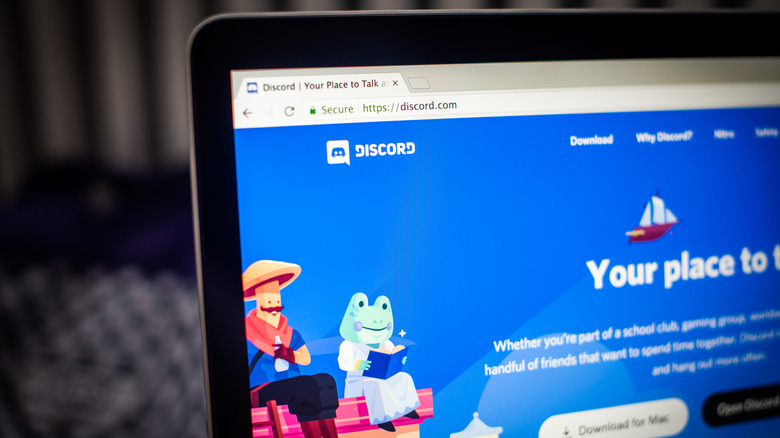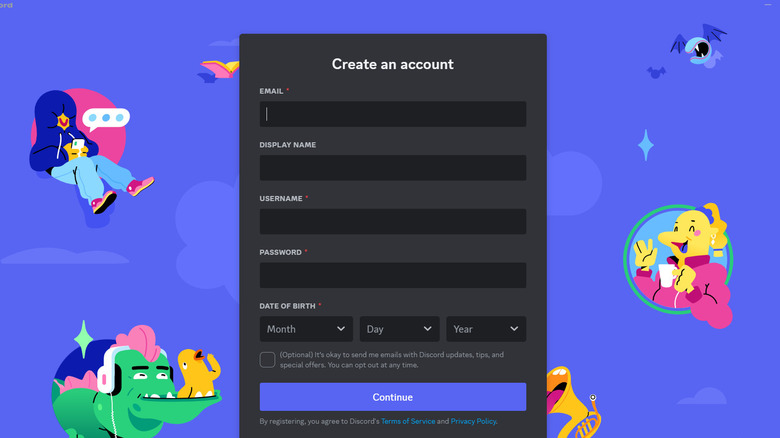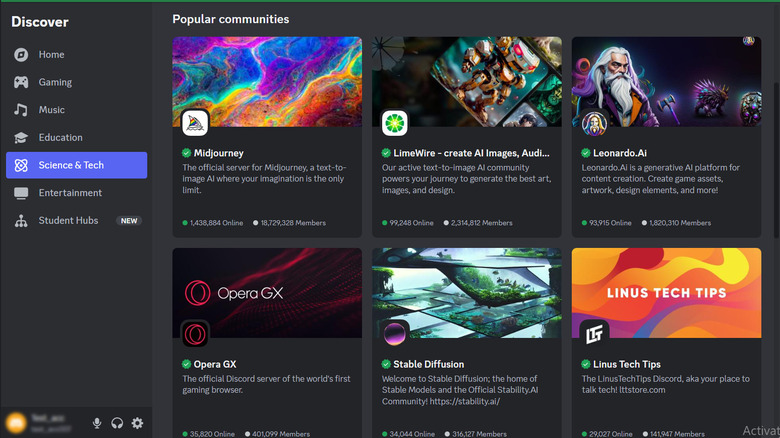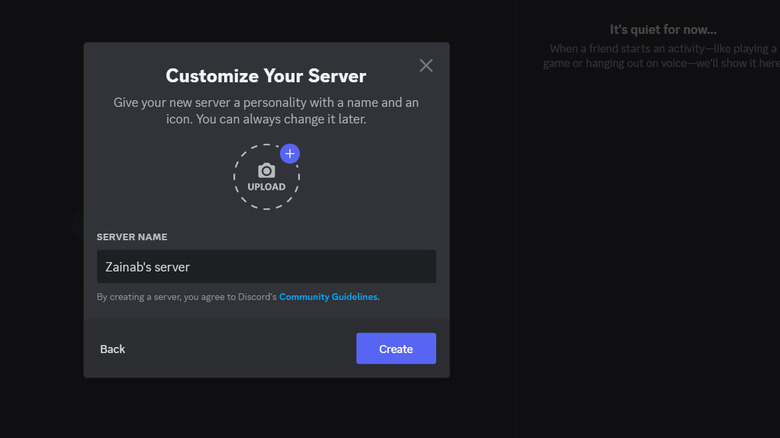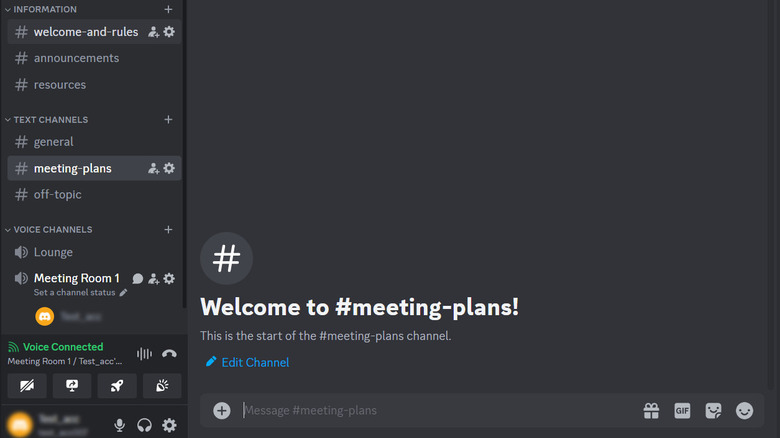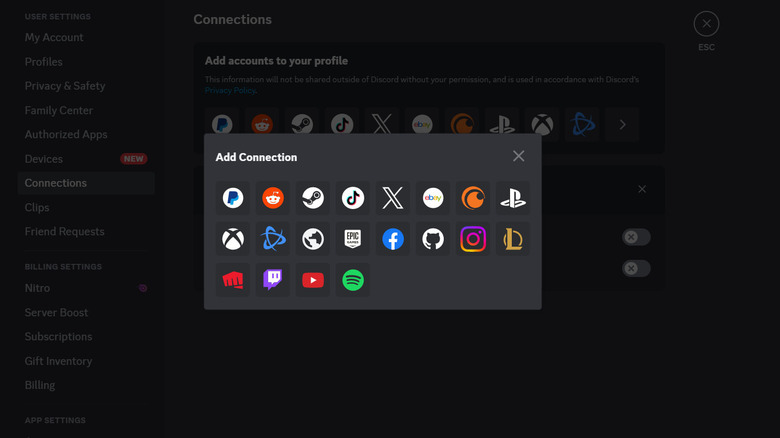A Beginner's Guide To Using Discord: Everything You Need To Know
Popular social media platforms — emphasizing their inherent "social" nature — focus on sharing content with a broad audience through posts and updates. You create a profile and set it to public, and your posts and updates can be seen by anyone. These platforms typically prioritize broadcasting your content to reach as many people as possible, often including features like likes, shares, and comments to encourage engagement and interaction. Similarly, widely used messaging apps are tailored for direct communication between you and your contacts, whether it's one-on-one or in groups. These platforms prioritize private conversations over broadcasting content to a wide audience.
Discord operates differently than both of these. It is centered around creating communities and fostering real-time communication within them. Instead of focusing on broadcasting content to a wide audience or facilitating private conversations between individuals or small groups, Discord offers organized spaces called servers and channels. These servers act as hubs where you and others with shared interests or goals can gather to chat, share media, and collaborate. Within these servers, conversations are organized into channels based on specific topics, allowing you to engage in discussions that are relevant to you.
To get started with Discord, you can create your account, join existing servers based on your interests, or start your own community. Once you're in, you can explore different channels, participate in conversations, and connect with like-minded individuals in real-time. We explain how to do this and more in detail below.
How to get started on Discord
Discord is available on a variety of platforms. You can access it on desktop computers running Windows, macOS, or Linux. Additionally, Discord also offers a web version accessible through your browser. The basic functionality of Discord is free to use, but it also offers a premium subscription called Discord Nitro, which provides additional perks such as HD video streaming, larger file upload limits, and custom emojis. To start using the platform, begin by creating an account:
- Download the Discord app on your device or use the web browser version.
- Click Register.
- In the following prompt, enter the required details like your email address, name, date of birth, the password you want to set, etc.
- Click Continue.
- Verify the email address you entered.
That's it. Your Discord account is now ready to use. You can add friends manually if you know their full username. For this, you can go to the Friends tab, click or tap the Add Friend button, enter their Discord username, and send them a friend request.
Join Discord servers
In Discord, a server acts as your virtual space for organizing discussions, sharing media, and building connections with others who share your interests or goals. Within each server, you'll find one or more channels, which serve as designated areas for different types of conversations or activities. There are two main ways to join Discord servers:
- Using an invite link: A server invite link is a unique URL that allows you to join a specific server. You can get a server invite link from someone who is already in the server or from a website or social media post that promotes the server.
- Exploring discoverable servers: You can explore public servers by clicking or tapping the Compass icon at the bottom of the server list on the left sidebar. Then, you can choose a category, such as Gaming, Music, or Education, or type a keyword in the search bar.
Once you have joined a server, you can browse through the channels and connect with other users.
Create your own server
If you want to create your own community, Discord also allows you to create your own servers and add your friends or other users. For that, follow these steps:
- Click on the plus symbol on the left-hand side of the page or the plus sign at the bottom left of the app.
- Click Create My Own if you want to create a server from scratch. You also have the option to choose from the different available templates for servers.
- Choose who you are creating the server for a community or your friends and family.
- Enter the name of your new Discord server and upload an image if you want.
- Click on Create, and your new Discord server will be ready.
You can now invite your friends, create channels, customize roles, and more. You can also set server rules to maintain order and respect among your members.
Make use of Discord voice and text channels
There are two main types of channels within a Discord server: text and voice. Text channels, as the name suggests, are channels where you engage in written communication. You can send and receive messages and share links, images, videos, and various types of media.
Voice channels, on the other hand, are a bit more versatile. You can engage in voice/video calls, join a stream, share your screen, and play a sound from the soundboard (like a horn to get members' attention). You also have the option to start an activity by tapping on the rocket ship icon at the bottom. You can choose from a variety of activities, such as "Watch Together," "Poker Night," "Chess in the Park," and more. You can also nvite others to join your activity as long as they are in the same voice channel as you.
Fortunately, the settings for both voice and text channels are highly customizable. In voice channels, you can fine-tune your microphone's input sensitivity to filter background noise, manage the output volume of other users' voices, and enable noise suppression for cleaner audio.
Discord users can also choose between voice activity or push-to-talk mode for transmitting their voice. In text channels, you can customize notification settings for each server to control message alerts, adjust text size and font for readability, and manage emoji and GIF integration according to your preferences. To access these options, click on the gear icon with your username.
Link your external accounts
Discord also allows you to show off your online identity, interests, and achievements to others on the platform by linking your external accounts in the Connection section. This is just one of the several Discord tips and tricks you need to know. To get started, navigate to your User Settings by clicking on the gear icon next to your username. From there, select Connections in the left sidebar. Here, you'll find a variety of services you can connect to Discord, such as Spotify, YouTube, and Twitch.
Connecting third-party apps is straightforward. Simply click on the service you want to integrate, then follow the prompts to authorize Discord to access your account on that platform. This typically involves logging in to your account and granting permissions.
Once connected, you'll unlock a range of features depending on the service. For example, linking your Spotify account allows you to share what you're listening to with friends in real-time. Similarly, connecting YouTube or Twitch enables Discord to automatically display your activity, such as when you start streaming or uploading a new video. Keep in mind that each connected service may have its own settings and customization options within Discord.
Using Discord on a console
You can also use Discord on a console, which can be great for when you want to communicate with friends across platforms, join gaming communities, and multitask without interrupting gameplay. All you need to do is link your Discord account to your console account and then use a mobile device or a PC to join voice channels.
To use Discord on a PlayStation 5:
- Go to Settings, Users and Accounts, then Linked Services.
- Select Discord and choose Link Account.
- Enter the code or scan the QR code at discord.com/activate.
- Open Discord on your mobile device or PC and join a voice channel.
- Select Join on PlayStation.
- Choose your PS5 and press Join Call on PlayStation. You also have the option to stream your PS5 screen on Discord.
To use Discord on an Xbox X/S:
- Press the Xbox button on your controller and scroll to the right.
- Choose Profile & System, then Settings.
- Select Account from the left pane.
- Click Linked Social Accounts.
- Scroll right and head over to the Discord section.
- Click Link, then Yes.
- Head over to the Connections section on Discord and choose Add, then Xbox Live.
- Enter your Xbox code to proceed.
Once your console is connected to Discord, you can begin chatting with your Discord friends on your console and share your console game activity on your Discord profile. If, however, you are not satisfied with Discord's functionality at some point, there are multiple Discord alternatives for both gamers and professionals.