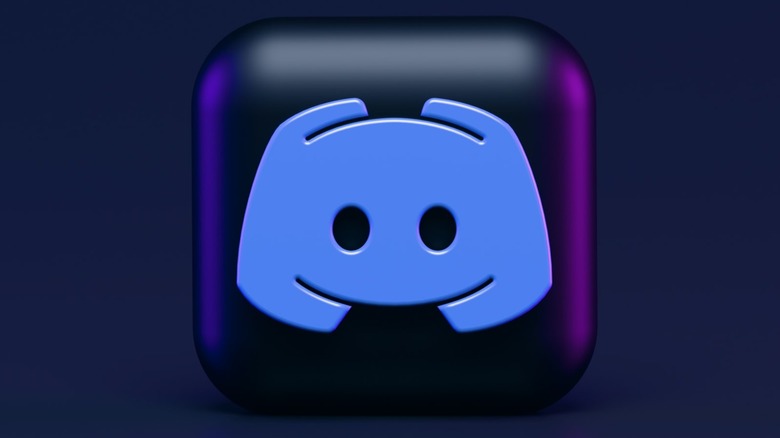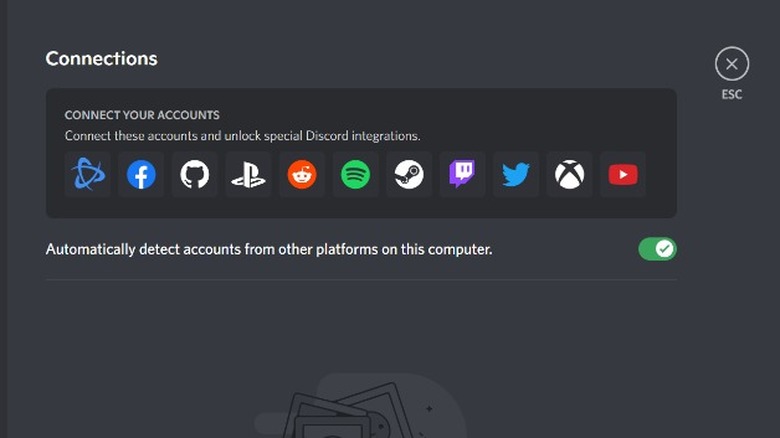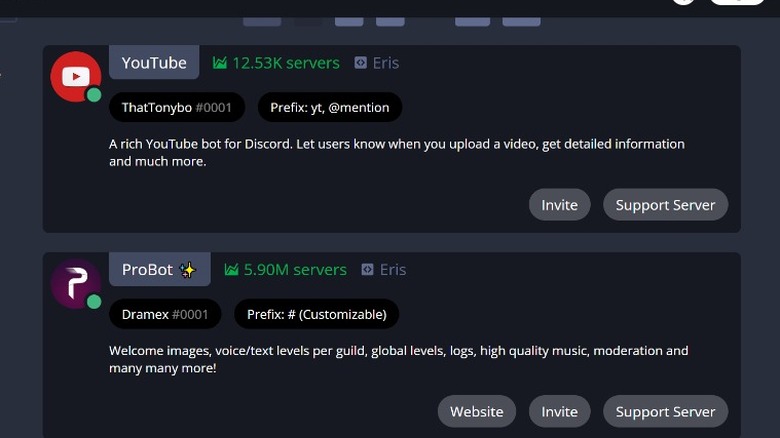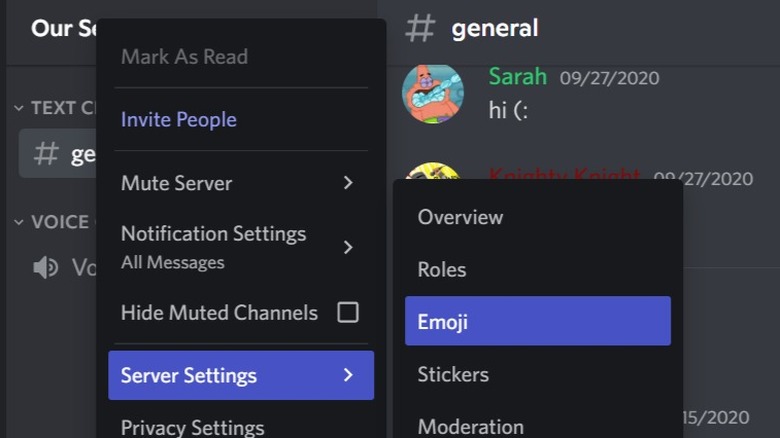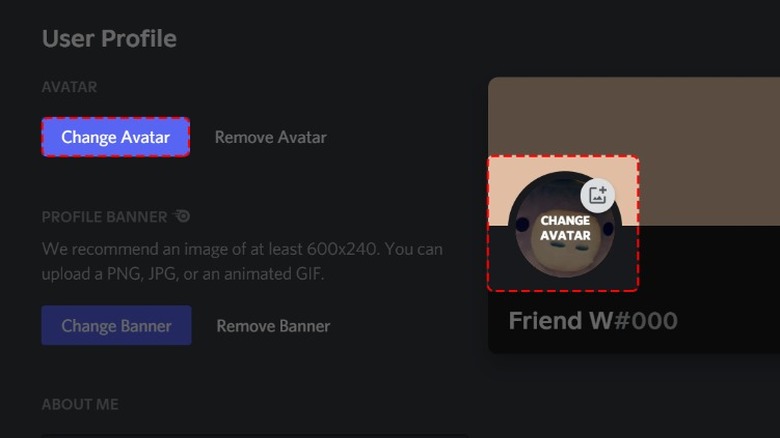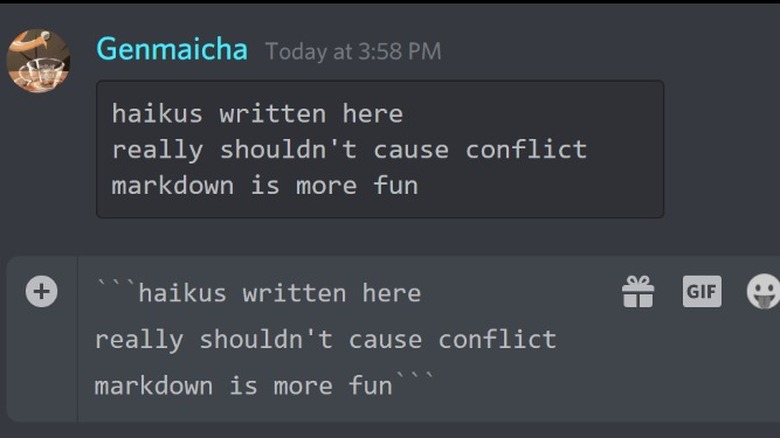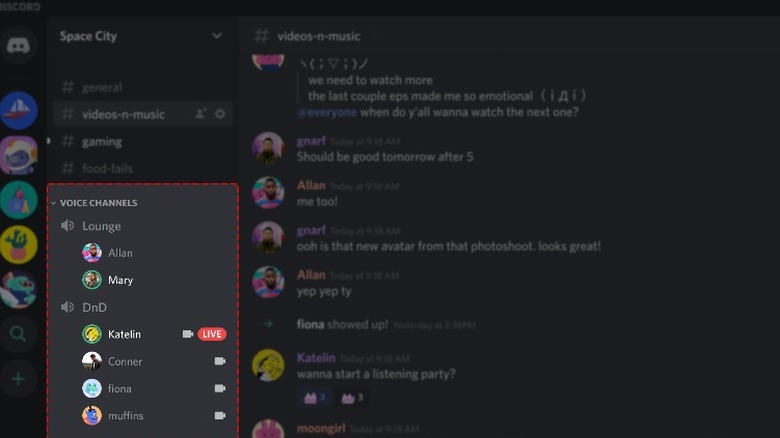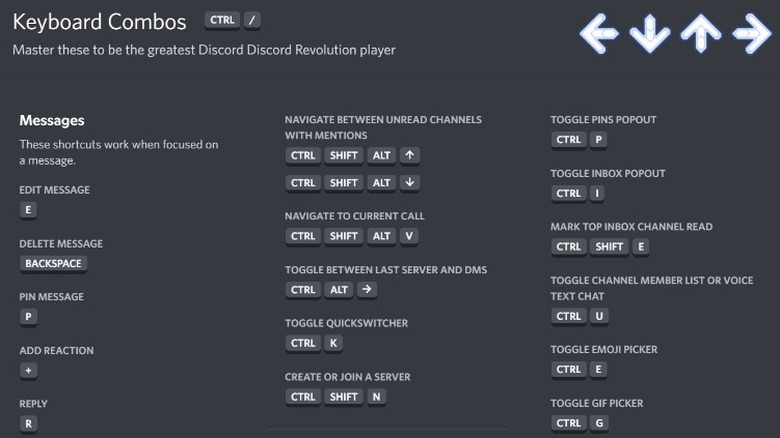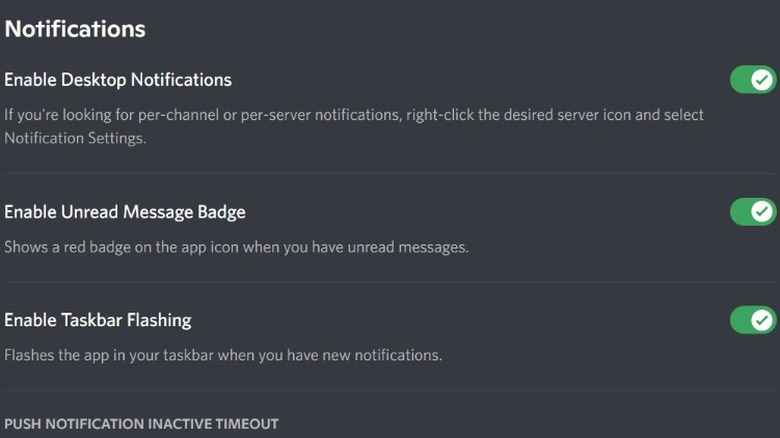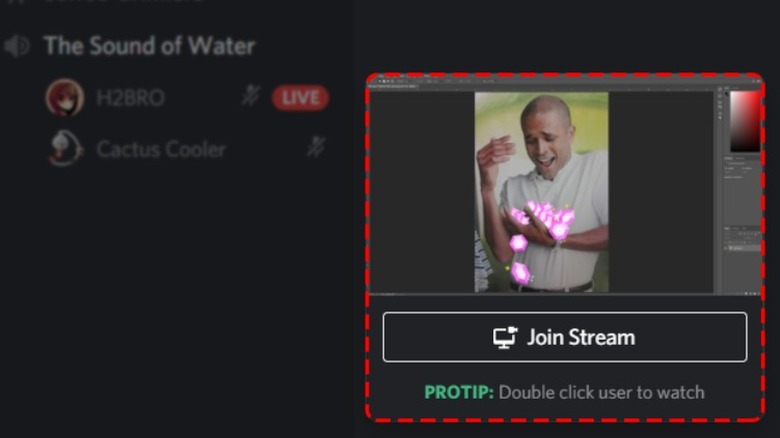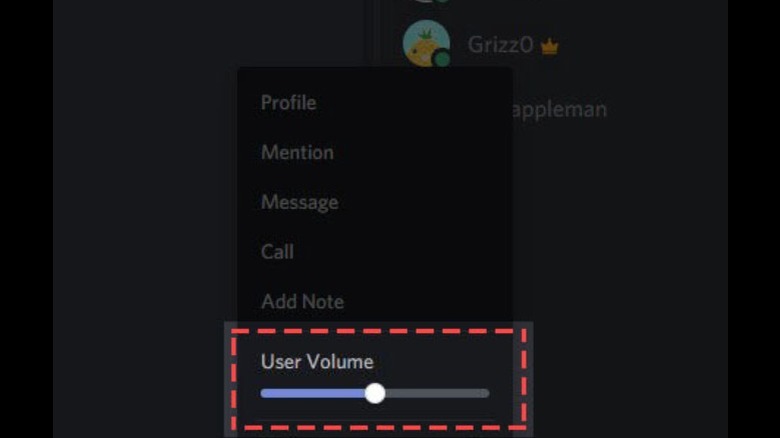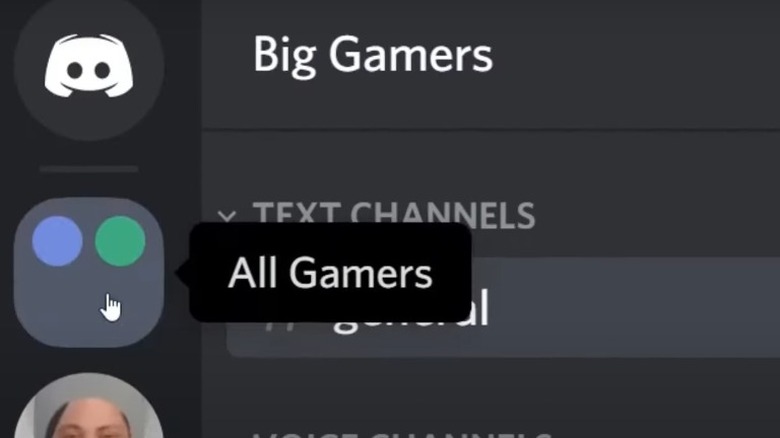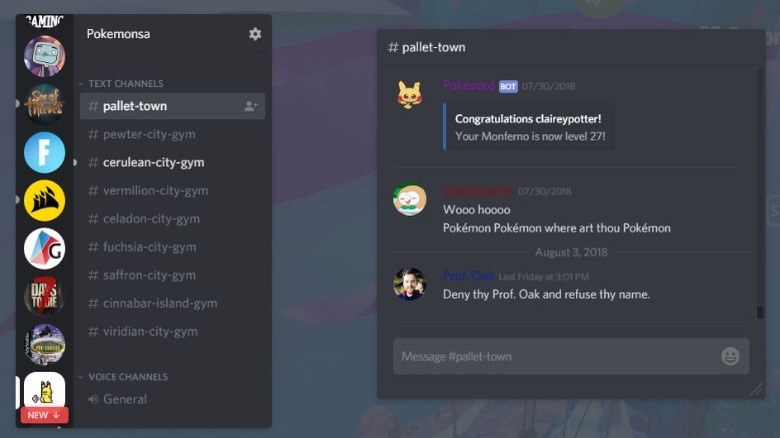The Best Discord Tips And Tricks You Need To Know
If you play video games with friends, you've likely used or at least heard of Discord. Because of its awesome features, Discord is slowly becoming a more popular chatting platform for everyone, not just gamers. When you start using Discord, the service can seem overwhelming. There are many different customizable areas, which is fantastic once you're familiar with the service, but a bit jarring for first-time users.
That said, there's usually a learning curve with any new software, smartphone, or any other piece of technology. When you get a new smartphone, for example, it can feel unnatural to use for the first couple of days, but you end up adapting to the changes super quickly. By the end of your first Discord experience, you'll be able to easily understand how the service works. Then, you can dive into learning how to personalize your account, use special lingo in Discord, or even create your own custom emojis to use in chat. Here are the top tricks of the trade.
Connect other services to your Discord account
As soon as you set up your Discord account, you should check out which other services you use that can connect to your account. As of right now, there are 11 other services you can connect to Discord including Facebook, YouTube, Twitch, Steam, Spotify, Reddit, Twitter, Xbox, PlayStation Network, Battle.net, and GitHub.
Connecting video game accounts, like PlayStation Network, Xbox, Steam, and Battle.net, allows your friends to see what you're playing in real time. Similarly, connecting your Spotify account to Discord lets your friends see what you're listening to. If no one is currently voice chatting on Discord, your friends could even listen along to the song you're playing. Unfortunately, if anyone who's listening along has the free version of Spotify, you'll hear silence while they hear ads.
If you're a streamer, the Discord integrations with YouTube and Twitch are incredibly useful. The YouTube integration is for Channel Memberships, whether you have a paid subscription to someone else's YouTube channel or you have paid members of your own YouTube Channel. With this integration, you can create a custom members-only server with unique text and voice channels. The Twitch integration works the same way, only for paid Twitch subscribers.
Browse through available Discord bots
Discord has some unique bots created by the community that can add something special or useful to your server. Covering all the different Discord bots available right now would be far too long, but a few of the most common tasks a bot can help your server with is moderating, playing music, and hosting virtual games in chat.
If you're interested in a bot that can play music for you and your friends during a chat, check out the Jockie Music bot. This bot supports music from Spotify, Tidal, Deezer, Apple Music, Soundcloud, the radio, and more.
Or, if you want a bot that does it all, ProBot is an incredibly popular option. With Probot, you can listen to music, customize welcome messages for new members, moderate and possibly kick out anyone who violates rules, and fully configure your web dashboard.
Then, there are quite a few specialized bots you can find for a game you're into at the moment, like Genshin Impact. With the GenshinUtils bot, you can get daily reminders, quickly look up information from the wiki page, or figure out the best route you should take.
Create custom emojis for your server
One of the best ways to personalize your server is by creating custom emojis. Though this might sound like a difficult task, it's pretty simple. You're basically taking an image from your library, shrinking it down to emoji size (256KB or less), and saving it for you and everyone else to use in the future.
If you created the server, you automatically have the ability to create emojis. Otherwise, if you were added to a server by someone else, you might have to ask them for the ability to access the server settings to create an emoji.
To get to a server's settings, you can right-click on the server's name or photo. If you have access to the server's settings, you'll see a clickable option that reads Server Settings. From there, choose Emoji and start creating!
You can create a total of 50 custom emojis in a single server. Plus, if you have a premium Discord Nitro membership, you can also create animated GIF emojis instead of simple static images.
Personalize your profile in each server
Discord, like many other platforms, lets you customize your avatar picture and your username. To do so, you would need to access User Settings by clicking on the gear icon next to your current name and icon. From there, updating your avatar and username is pretty straightforward.
What's unique about Discord as opposed to other platforms is that you can have a unique nickname in every server you're in. This is awesome if you go by a certain nickname with one group of friends, but want to come across more professionally on another server. To change your nickname within a server, you need to first be in that server, right-click on your name or picture, and select Edit Server Profile.
It's also possible to customize your avatar in all your different servers, but this feature requires a paid Discord Nitro subscription. To change your avatar in a specific server, you'd follow the same instructions above for changing your server nickname.
Learn how to use Markdown in Discord
Discord uses something called Markdown, which is a simple plain text formatting system that lets you alter your chat text by bolding it, italicizing it, or underlining it. Once you have the basics down, there are also Markdown commands you can use to combine text formats.
-
To put something in *italics*, you'd need to put a single * before and after the words you wish to italicize.
-
To **bold** certain text, you'd need to use two star icons (**) on both sides of the word or phrase you're typing.
-
To __underline__ something, you'd need to type two underscore symbols (__) around the text you're trying to underline.
You can also use code blocks in Discord by placing a backtick symbol (') before and after the word or sentence you want to proudly display. When your text is in a code block, it stands out more in the chat. For multi-line code blocks, you'd use three backticks (”') around what you're typing.
Markdown in Discord also supports the use of block quotes, which lets you highlight something that someone else said in chat and respond to it. To form a blockquote, type "`".
Organize servers with unique text and voice channels
The best way to organize your Discord server is with multiple unique text and voice channels. If you have one giant text chat, it's easy for messages to get lost, especially if there are a ton of people online at once.
Many Discord servers exist for more than one purpose, even if it's just a Discord server you have with your friends. In a single server, you can have up to 500 unique channels to help keep everything organized.
When it comes to voice channels, you might want to create a channel for watching movies or individual channels for specific games. With text channels, you could dedicate a channel to sharing memes, talking about politics, discussing homework, sharing new YouTube videos you've recently posted, and so on.
If you're a member of a public Discord channel or otherwise don't have access to create a new text or voice channel, you can always ask the administrator or someone else with permission to add a specific channel you have in mind.
Check out the default keybinds in your settings
Whether you're just starting to explore the service or you've used Discord for years, you should check out the default keybinds in your profile settings. For anyone unfamiliar, a keybind is a built-in command where you press a certain key on your keyboard and an action that's bound to that key is carried out.
To see your default keybinds in Discord, click on the settings cog gear next to your name and profile. Then, scroll down until you see Keybinds under the App Settings section. There are a ton of keybinds to check out here, but you likely won't use all of them. These are a few of the most useful keybinds on Discord:
-
Use Ctrl + / to bring up an entire menu of all your available keybinds. Memorizing this one keybind will help you while you're learning other keybinds.
-
To navigate between unread channels or mentions within a server, press Ctrl + Shift + Alt + the up or down arrow, depending on which direction you need to go. Or, to simply navigate between channels, press Alt + the up or down arrow.
-
To mute yourself in a voice channel, press Ctrl + Shift + M. When you're ready to unmute yourself, perform the same keybind to toggle mute off.
You can also add keybinds that aren't currently there, like a Push to Talk command, and choose the key that activates that action.
Customize Discord notifications
Nowadays, it seems like there's a Discord server for everything. If you have a favorite game, YouTuber, or hobby, there's probably a Discord server or two out there for it. Then, of course, you could possibly have multiple Discord servers with different groups of friends.
With a lot of servers, though, comes a lot of notifications. All those Discord notifications can get annoying quickly, especially if you're trying to focus on something like completing a project for work or studying for a test. Plus, since you can have Discord installed on both your computer and your smartphone, there's double the chance for notifications.
Luckily, Discord understands this possible nuisance to its users and you can customize your notifications in depth. Click on the settings gear next to your avatar and username and scroll down until you see Notifications. Here, you can opt-out of marketing emails, set an inactive time limit before you receive push notifications, and toggle off certain notification sounds.
Then, you can also personalize notification settings within individual servers so that you only get push notifications if you're mentioned by someone or mute certain people. If you go to a specific server and right-click on the server name, you should see Notification Settings and be able to edit settings right there without needing to open a new window.
Learn how to share your screen
Another neat thing you can do in Discord is to share your screen with other people. First, you'll need to be in a voice channel, which you can find under the Voice Channel organizational tab in a server. When you're in a voice channel, you'll see some controls pop up above where your avatar and name are towards the bottom left of the screen.
There's a Video button that turns on your camera, if you have one, so your friends can see your smiling face. Then, there's a Screen button that prompts you to choose which screen you want to share. Once you've selected the screen you want to share, you'll press Go Live and any online friends can see the game you're playing, homework problem you're solving, or random YouTube video you're watching.
Anyone else in the server is able to share their screen as well. You can watch other people on Discord by simply clicking on the Live button next to their name in the voice channel.
Adjust volume of other people individually
If you've ever been on a call with multiple people before, you've likely experienced just how different people's microphones can sound. How good someone's microphone sounds to other people can depend on the overall quality of the microphone or what the inputs are set at.
Instead of having to turn down the volume of the entire Discord app, you can easily adjust the volume of other people individually. This saves you from having to turn down the app because one person is practically screaming in your ear, while you have another person you can barely hear.
The best time to adjust the volume is when you're currently in a voice channel with people. When you're in a voice channel, you'll see everyone's username listed under the voice channel title. If you right-click on each person's name, you'll see a User Volume bar pop up and you can use the slider to increase or decrease that specific person's volume for your call. This won't affect the volume of the person for anyone but you.
Organize multiple servers into folders
If you're a member of multiple servers, staring at a messy sidebar can be overwhelming and confusing, especially for new users. Discord recently introduced the ability to move your servers into folders, giving you a proper way to organize your servers in a way that makes the most sense for you.
Creating a folder is as easy as dragging one server icon onto another, much like you would create a folder for apps on your smartphone. If you have multiple servers that can be grouped together, it makes everything look more manageable.
Or, if you aren't a member of too many servers and your sidebar isn't cluttered, there's another organizational feature you might want to use. You can drag and drop individual servers to organize the order they're in from top to bottom. So if there's a server you visit more frequently, you can put it on top so it'll always be your main focus.
Enable the Discord overlay when gaming
If you mainly use Discord while gaming with your friends, you should be taking advantage of the overlay for games. To open the overlay while you're playing a game, you'll use a keybind; the default keybind to open the overlay is Shift + '.
Before you can use the game overlay in Discord, you'll need to enable it in your user settings. Click on the settings gear icon next to your avatar and username, and then scroll down until you see the Game Overlay tab. At the top, you'll see "Enable in-game overlay" and you'll need to make sure this is toggled on. There are a few other customizable features here that you can check out to make sure your game overlay is just the way you want it.
Then, before you completely exit user settings, find the Activity Status tab. Here, you'll need to find the game you want the overlay on top of and enable the overlay specifically for that game. When Discord's in-game overlay is turned on, you'll be able to see other people's usernames pop up on your screen when they're talking in the voice channel as well as interact with text channels.