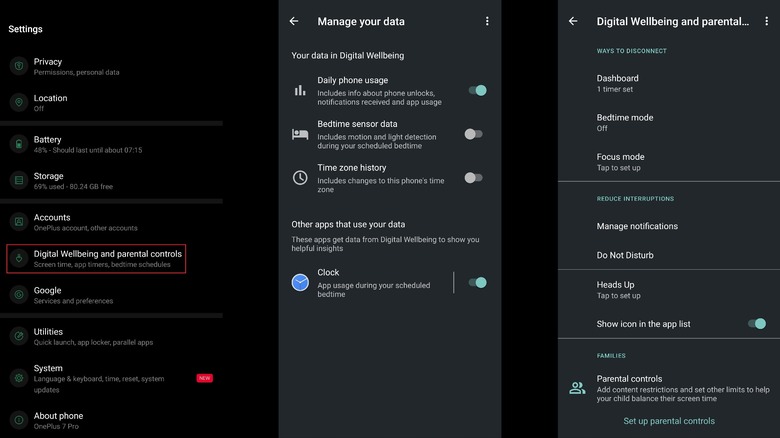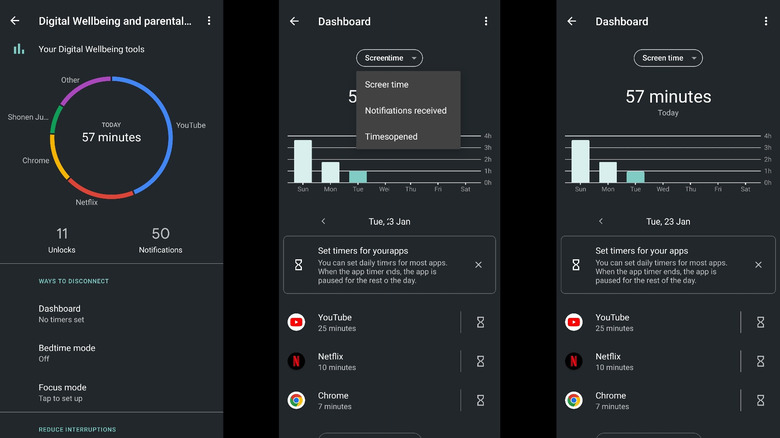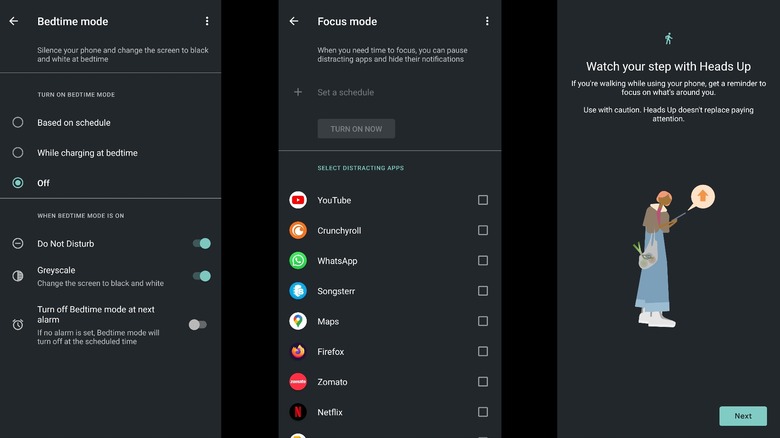How To Set Up The Digital Wellbeing Dashboard On Android
Digital Wellbeing is a Google-made app that's pre-installed on most Android phones, and it is meant to help you create healthy digital habits as they relate to your phone usage. First announced back in May 2018, it was released for Pixel and Android One devices later that year. It became available to all Android phones soon after, and most features work on devices running Android 9 "Pie" or higher.
The app features a dashboard that details exactly how you're using your phone, and apart from that, it has several tools to help limit distractions, screen time, and unhealthy sleep patterns. It arms you with knowledge, such as which apps you use the most and how often you unlock your phone, and lets you enable things like app timers, bedtime mode, and parental controls to manage your time better. Put simply, the Digital Wellbeing app is aimed at helping users maintain a healthy balance between their digital and real lives.
How to set up Digital Wellbeing on Android
Though the Digital Wellbeing app comes preinstalled on most Android phones, it is possible it isn't already available on your own handset. If that's the case, you'll need to install it first from the Google Play Store. Following that, you'll need to:
- Open Settings on your device.
- Navigate to the "Digital Wellbeing and parental controls" section.
- Create a profile if prompted to do so.
- Tap on the three dots in the top-right corner of the screen.
- Select "Manage your data."
- Choose which data sources you want to let the app access, such as "Daily phone usage" and apps like Clock.
You can make it easier to access the Digital Wellbeing app in the future by adding it to your app drawer and home screen. To do this, go back to the main page by tapping on the back arrow, scroll down, and then turn on the "Show icon in the app list" toggle. This will bring the Digital Wellbeing app to your app drawer, after which point you can drag it to the home screen.
How to use the Digital Wellbeing Dashboard on Android
The Dashboard section of the Digital Wellbeing app is where you can get detailed information about screen time, Notifications received, and times opened.
- Open the Digital Wellbeing app.
- Scroll down to "Ways to disconnect."
- Select Dashboard. You'll see a dropdown menu titled Screen Time and a bar chart showing how much time your phone has been in use each day of the past week.
- Tap a day to see that day's data.
- Scroll further down in the Screen Time section of the Dashboard. You will see a list of the top apps ranked by usage with an hourglass icon next to each one.
- Tap the hourglass icon to set an app timer. Once the timer expires, the app will be paused for the rest of the day.
- Select "Notifications received" from the dropdown menu at the top of the Dashboard to see how many notifications you received each day during the previous week, as well as the top apps that sent you notifications. You can also access app timers here.
You can find other useful features in the Digital Wellbeing app, as well, that may help you break unwanted habits. For example, if you tend to mindlessly check your phone throughout the day, you can keep an eye on how often that happens by selecting the "Times opened" section in the dropdown menu. You'll see how many times you unlocked the phone during the previous week and which apps you opened the most. And yes, you can access app timers here, too.
How to use other Digital Wellbeing tools on Android
There are several tools within the Digital Wellbeing app, some that you may find more useful than others, including:
- Bedtime mode: tap this button to set up Bedtime mode. Once activated, it silences your phone, dims the wallpaper, changes the display to black and white, and even enables the dark theme. All these options are configurable, and you can also choose to have Do Not Disturb enabled for Bedtime mode.
- Focus mode: this mode lets you choose which apps you consider distracting when you want to focus. It will pause those apps and hide their notifications. Once you select the distracting apps, you can either turn on the Focus mode right then or set a schedule.
- Manage notifications: tapping this button takes you to the Notifications section of your Settings menu.
- Do Not Disturb: this button will bring you to the Do Not Disturb section of your Settings.
- Heads Up: this button lets you set up Heads Up, which detects when you are walking, and then serves reminders to focus on what's around you.
- Parental controls: this takes you to a Family Link parental controls setup page.
If you want even more functionality, you can also check out Digital Wellbeing Experiments — experimental apps with innovative features — on the Experiments with Google website.