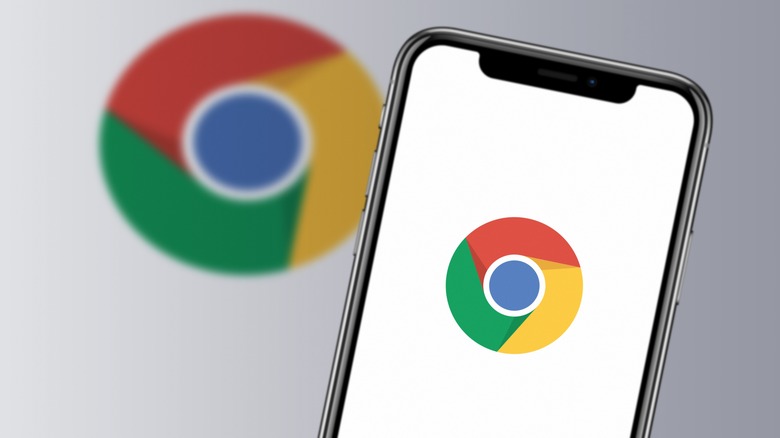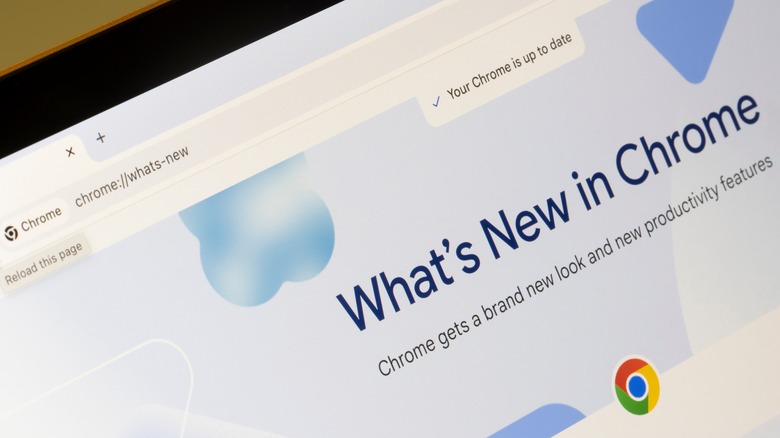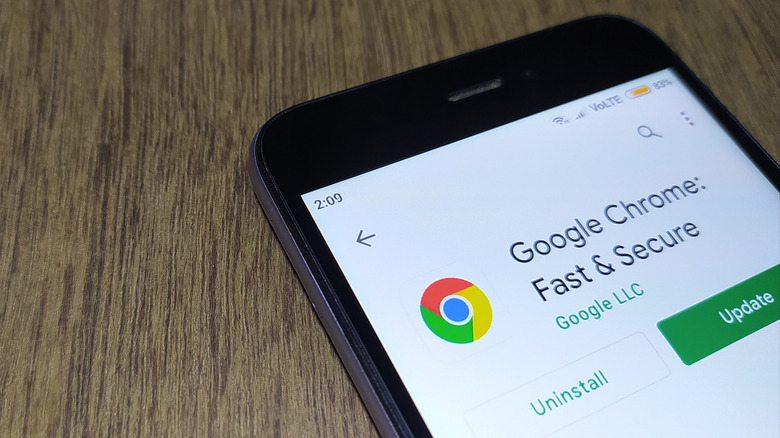How To Update Google Chrome To Its Latest Version
It's always a good idea to keep your software up-to-date, and web browsers like Chrome are no exception. While it's nice to have access to new or interesting features, the biggest reason one should stay on top of the latest iteration is personal security.
That said, you may not always know when a new Chrome update is available — and while automatic updates are an option, they won't always go through. That's is why it's important to take matters into your own hands from time to time.
You won't always find a new version of Chrome when you check for updates as they aren't cranked out seven days a week for 365 days a year, but it never hurts to take a moment to check. And if you do find that a new update is available, it's a good idea to download it sooner rather than later. Fortunately updating Chrome is a pretty simple process, no matter on which platform you use it.
On desktop
In most instances Chrome on desktop will download the latest update automatically, then install it for you if you quit and restart. If that doesn't happen, or you'd prefer to manually update:
- Start running Chrome on your computer and open a browser window — if one isn't already open.
- Click on the three vertical dots in the top-right corner of the screen (next to the user profile icon), then select Settings from the drop-down menu.
- Find the About Chrome option at the bottom of the menu on the left side of the screen and click it.
- Wait for Chrome to check for available updates. If one is available, an Update Google Chrome button will appear.
- Click Update Google Chrome and wait for the update to finish downloading.
- Once the download is ready, click the Relaunch button that appears to restart Chrome.
When Chrome restarts, it will reopen all tabs that were open during the restart (unless they're Incognito). You can revisit the Settings tab to double-check your current version, and if any additional updates are available you can follow the same process to install them, too.
On mobile
Mobile updating for Chrome is a bit different, but no more complicated than on desktop.
- Open the Chrome browser on your smartphone and tap the three dots in the top-right corner of the screen.
- Select Update Chrome and the app should take you to the Chrome app info page on your iPhone or Android phone's app store, where you can download the newest version. If your phone can access more than one app store you may be prompted to choose the store you want to update from first.
- Tap the Update button on the app store's Chrome info page and wait for updating to finish.
- Alternatively, to update via Google Play open the Google Play Store app and use the search function to find Google Chrome.
- Select the Chrome entry from the results page, then tap the Update button on Chrome's info page and wait for the download to finish.
- To update via Apple's App Store, open the App Store app and tap on your user profile icon in the top-right corner.
- Scroll down to find a list of all currently available updates for all of your installed apps and locate Chrome.
- Tap the Update button next to Chrome's entry and wait for the download to finish.
The app should keep track of your open tabs even when it closes and reopens after updating, however not all websites store in-progress details such as forms and the like, so try to finish or save what you're doing before updating.