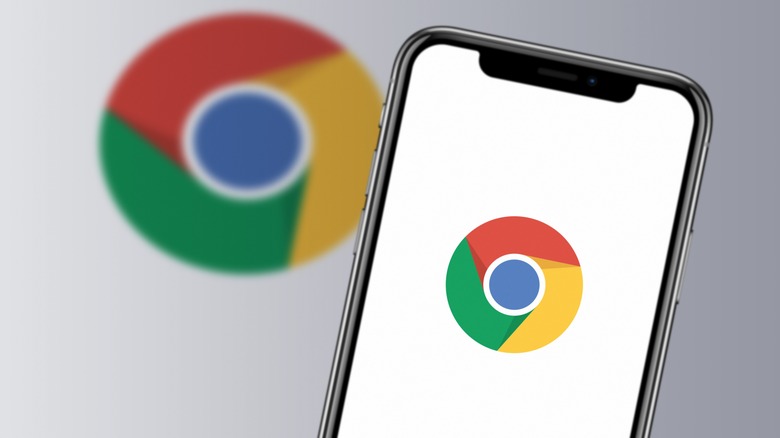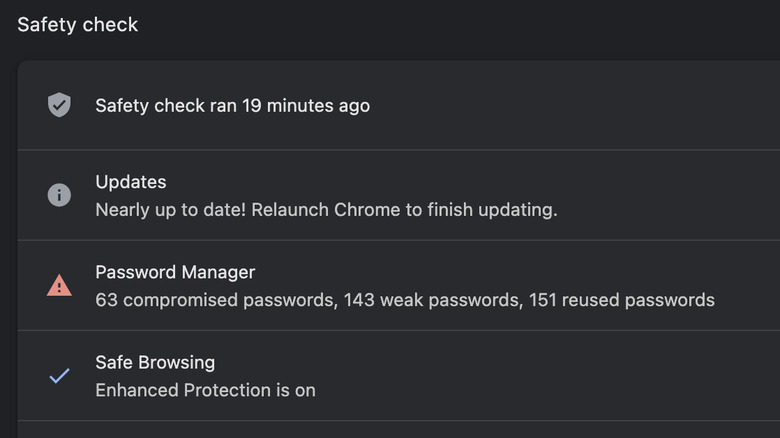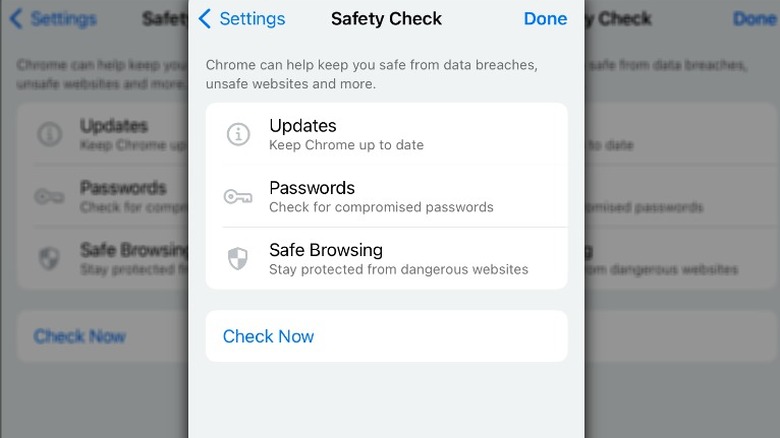How To Run Google's Safety Check On Chrome, And Why You Should
Not a day goes by (or at least it seems like it) when we don't hear about a new cyber threat. From data breaches to all types of malware, if you spend any time perusing the headlines, nobody could blame you for concluding that the internet is not a safe place. After all, the constant bad news is enough to make even the most reasonable person want to disconnect from the internet forever. Given the constant barrage of warnings from experts imploring us to protect ourselves from digital dangers, most of us have taken steps to protect ourselves online. Antivirus software and firewalls are among the most common tools in most of our cyber arsenals, but those aren't enough to keep us safe online.
If you're like most people, Chrome is your go-to browser, accompanying you as you explore the depths of the World Wide Web. That's where Chrome's safety check for desktop and mobile devices can help by letting you know if your passwords have been compromised, whether your browser is up to date, or if the extensions you're using are up to no good. It's a quick and easy way to assess your browser's security, making it easy to be proactive about your online security.
How to run a safety check on Chrome
Google launched the Chrome safety check feature in 2020, and ever since, it has helped users stay safe online by regularly checking for compromised passwords, malicious extensions, and out-of-date software. Google periodically updates Chrome's safety check, delivering more tools to users, including personalized recommendations and reminders to keep up with the latest threats and make the user experience as secure and user-friendly as possible.
Follow these steps to run a safety check on the Chrome desktop browser:
- Open Google Chrome and click on the three-dot menu in the upper right corner.
- Go to Settings.
- Click Privacy and security in the toolbar on the left side of your screen.
- Click the blue Check now button in the middle of your screen.
Follow these steps to run a safety check on iOS:
- Open the Chrome app.
- Tap the three-dot menu in the lower-right-hand corner and select settings.
- Scroll down and tap Safety Check.
- Tap Check Now.
Follow these steps to run a safety check on Android:
- Open the Chrome app.
- Tap the three-dot menu in the upper-right-hand corner and select Settings.
- Scroll down and tap Safety check.
- Tap the brown Check now button in the bottom-right-hand corner of the screen.
Chrome will run the safety check as soon as you tap or click the Check now button on your desktop browser or mobile device. It'll check to see if Chrome is up to date, whether you have any compromised passwords, and if you've enabled Safe Browsing. A red triangle with an exclamation point will appear next to any section where Chrome identifies a problem. You can tap or click on the button next to the section with the potential security breach for more information.
Why you should regularly run a safety check on Chrome
Google's safety check is one of the easiest ways to protect yourself against cyber threats while browsing the internet. It covers just about all of the critical aspects of internet security, including checking for the latest security patches and updates and ensuring your browser is ready to handle the threats lurking on the internet. That's not all; we all know how hard it is to keep up with the multitude of passwords we have across different accounts, and safety check helps out with this — detecting compromised, reused, and weak passwords and highlighting the need for strong, unique passwords for each online account.
Safety check also makes it easy to adjust your Safe Browsing settings to protect against dangerous websites, downloads, and extensions. While regularly running safety check goes a long way toward helping you stay safe online, it's important to keep in mind that doing so won't fix any of the security problems identified. Instead, it's up to you to address existing issues. You can do this by updating your browser to the latest version, changing any compromised browsers, and changing your Safe Browsing settings.