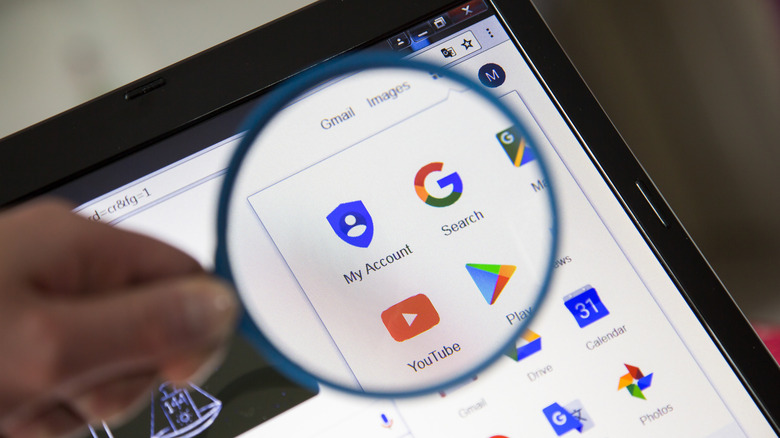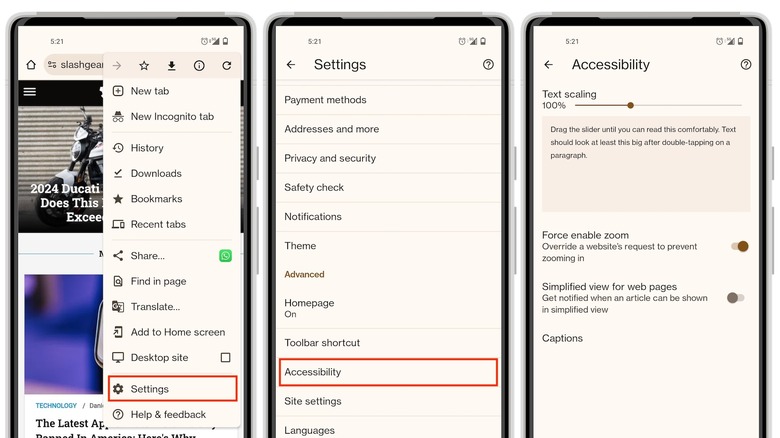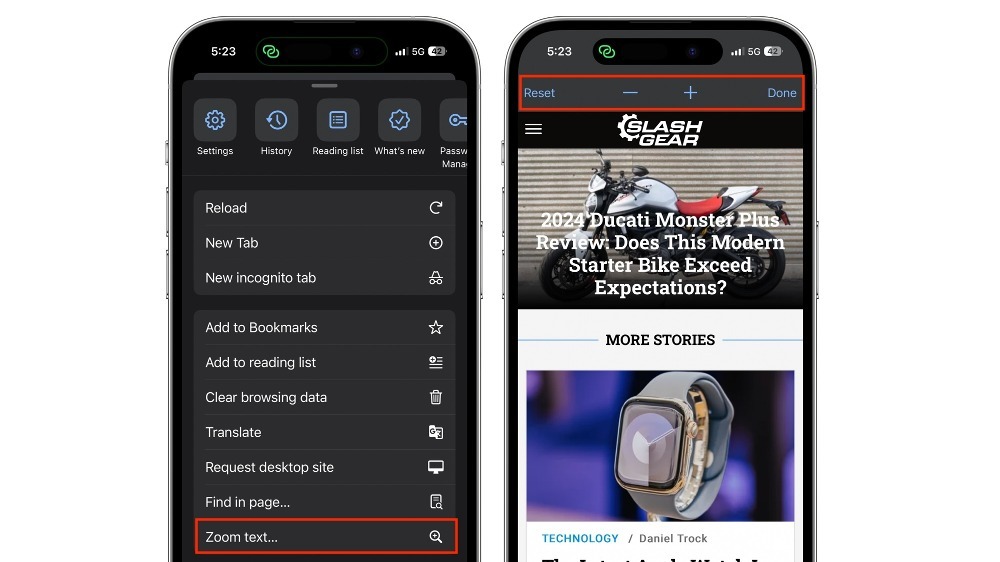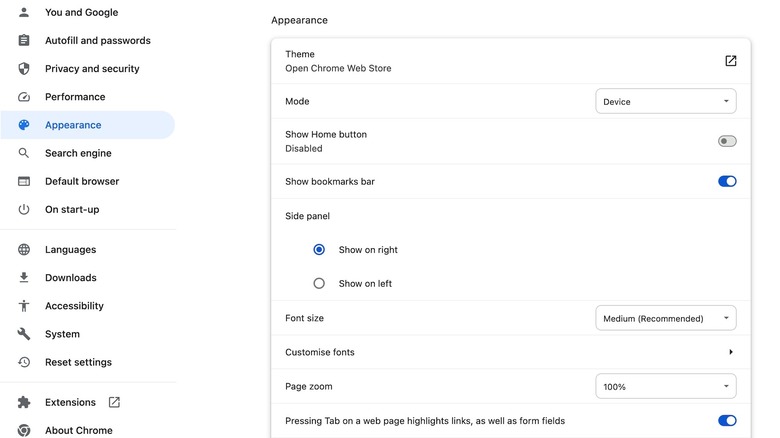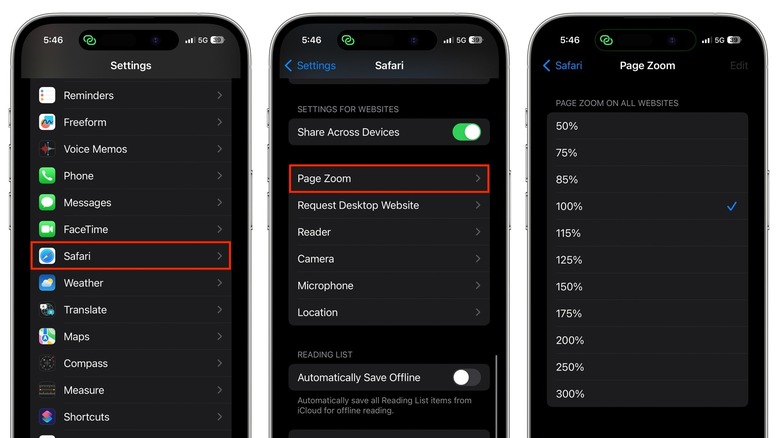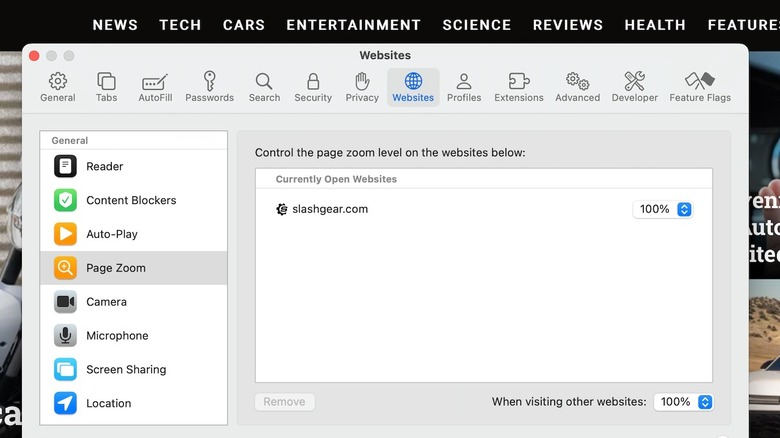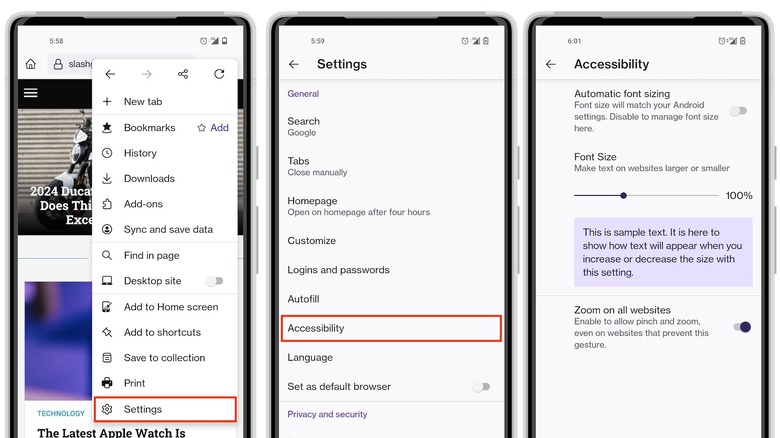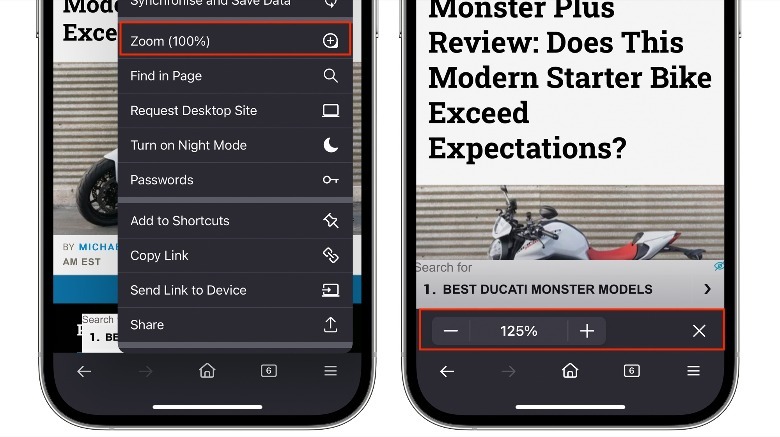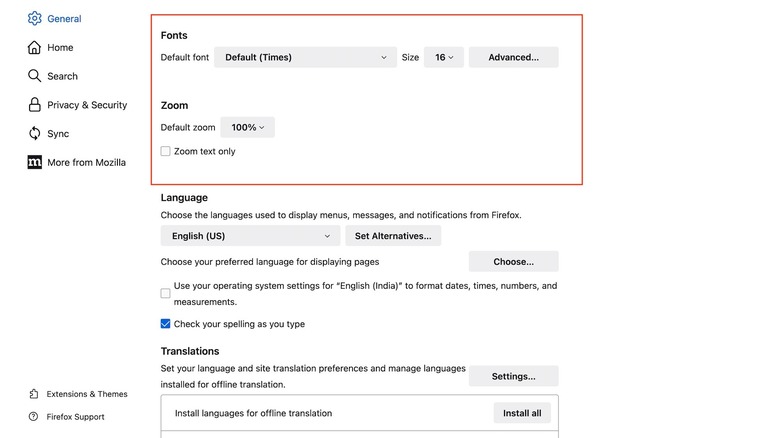How To Zoom In And Out On Your Browser (Chrome, Safari, And Firefox)
The size of text and images on a web page is very much a personal preference. Most modern-day computing devices, including smartphones, tablets, and laptops, let you zoom in and out of the screen. The easiest way to do this is pinch to zoom. On a touchscreen device, use two fingers to pinch outwards and zoom in or pinch inwards and zoom out. On a laptop, you can pinch to zoom using multi-touch trackpad gestures. Pinch to zoom is convenient if you want to magnify a specific part of a web page, making it easier to read.
However, if you want to adjust the size of text and images on your browser, you'll need to adjust the page zoom. By default, browsers are set to 100% zoom, but you can increase this if you want a close-up view or decrease it if you want everything to appear smaller and fit more content on the page.
Keep in mind that changing browser zoom will also change the layout of a website, displacing text and making images appear out of place. Depending on the browser, you might be able to change the zoom of a particular website or adjust it for all websites. Here's how to do this on Google Chrome, Safari, and Mozilla Firefox.
How to zoom in and out on Google Chrome on mobile
There are several tips, tricks, and shortcuts every Google Chrome user should know, and among them is the ability to set a default page zoom for all websites. Unfortunately, on mobile, you can only do this on Android. Here's how to enable the feature:
- Open Google Chrome.
- Tap the three dots in the top right corner.
- Tap Settings.
- Tap Accessibility.
- Next to Text scaling, drag the slider to your preferred zoom level. The preview text will be adjusted to reflect this change.
- If required, turn on the toggle next to Force enable zoom. This will enable zoom on web pages that prevent it.
On an iPhone, you can only change the zoom for an individual web page on Google Chrome. Here's how to do this:
- Open a website in Google Chrome.
- Tap the three dots.
- Tap Zoom text.
- Tap the – or + symbols at the top of the page to change the zoom to your liking.
- Tap Done.
While there's no way to change the zoom for all web pages in Google Chrome on an iPhone, you can adjust the Accessibility settings to increase the font size across the operating system.
How to zoom in and out on Google Chrome on desktop
If you're using Google Chrome on a computer, you can change the font size or zoom for all websites in Settings. Here's how to do this across desktop operating systems:
- Open Google Chrome.
- Click the three dots in the top right corner.
- Click Settings.
- Click Appearance.
- Select the drop-down menu near Font size to use a different size font.
- Select the drop-down menu next to Page zoom to make the page appear smaller or bigger.
If you want to change the zoom for a specific web page, follow these steps instead:
- Open a website in Google Chrome.
- Click the three dots in the top right corner.
- Go to Zoom and use the – and + buttons to change the zoom.
Alternatively, you can use Google Chrome keyboard shortcuts to change zoom for a website. To make everything larger on Windows, ChromeOS, and Linux, use Ctrl and +. To make everything smaller on these platforms, use Ctrl and -. On a Mac, use Command and + or Command and – for the same actions.
How to zoom in and out on Safari on iPhone and iPad
If you have an Apple device, Safari could be your go-to browser over Google Chrome. On an iPhone or iPad, follow these steps to change the page zoom for all websites on Safari:
- Open the Settings app.
- Scroll down and tap Safari.
- Under Settings for Websites, tap Page Zoom.
- Select a page zoom level between 50% and 300%.
All new tabs will open at your preferred page zoom. You can also change the text size for a specific website on Safari. Here's how to do this:
- Open any website in Safari.
- Tap the AA button in the address bar.
- In the menu that opens, tap the small A to reduce the text size and the large A to increase it.
- The zoom percentage will be updated to reflect the change.
You can reset the page to 100% zoom by tapping the percentage in the middle of the menu.
How to zoom in and out on Safari on Mac
If you want to make the content appear larger or smaller on all websites when using Safari on a Mac, follow these steps:
- Open Safari on your Mac.
- In the menu bar at the top, select Safari.
- Click Settings.
- Click Websites.
- Select Page Zoom in the sidebar.
- Select all the Configured websites and click Remove.
- In the dropdown next to When visiting other websites, select the zoom percentage you want to use.
You can also change the page zoom and font size for specific websites on Safari. The latter only changes the size of the text. Here's how to do this:
- Open Safari.
- Click View in the toolbar at the top.
- Click Zoom In or Zoom Out.
If you want to change the font size instead, open the same View menu and hold down the Option key. Select Make Text Bigger or Make Text Smaller. An easier way to do this is by using Mac keyboard shortcuts. To increase zoom on a web page, press Command and +, and to decrease zoom, press Command and -. To increase the font size, use Command, Option, and +, and to decrease font size, use Command, Option, and -. It's worth noting that if you clear your Safari history, the font size and zoom will be reset to default settings.
How to zoom in and out on Firefox on mobile
If you use Firefox instead of Google Chrome on Android, you can change the zoom for all websites, while on iOS, you can only change it for a specific web page. Here's how to zoom in and out on Firefox on an Android device:
- Open the Firefox app.
- Tap the three dots in the top right corner.
- Tap Settings.
- Under General, tap Accessibility.
- Automatic font sizing is enabled by default. Tap the toggle to turn it off.
- Use the slider under Font Size until the preview displays your desired text size.
- If required, turn on Zoom on all websites to enable zoom on websites that prevent this setting.
On an iPhone, you can only zoom in and out on specific websites using Firefox. Here's how to do this:
- Open any web page in Firefox.
- Tap the three horizontal lines.
- Tap Zoom.
- Tap the – or + signs to change the zoom.
- Tap X to close the menu.
How to zoom in and out on Firefox on desktop
If you're using Mozilla Firefox on a desktop, you can change the zoom for all websites in Settings. Here's how to do this:
- In the menu bar at the top of the screen, select Firefox.
- Click Settings.
- Under General, go to Language and Appearance.
- Under Zoom, select a default zoom for all websites from the dropdown.
- If you want to only zoom text, select the checkbox next to Zoom text only.
You can also change the font and font size in this menu. When you exit the settings page, your changes will be saved. Alternatively, you can change the zoom only for a particular website. Here's how:
- Click on the three horizontal lines in the top right corner.
- Select Zoom.
- Use the – and + buttons to decrease or increase the zoom.
If you prefer using keyboard shortcuts, use Ctrl and + or Ctrl and – on Windows to zoom in and out of webpages. On a Mac, these shortcuts are Command and + or Command and -. Mozilla says that the adjusted zoom is applied to a hostname and is saved even when you exit Firefox.
If you want to zoom only text and not the entire page, click View in the toolbar at the top. On a Windows PC, press the Alt key to temporarily display this menu. Select Zoom, and then click Zoom Text Only. You can now use the same controls as explained above.