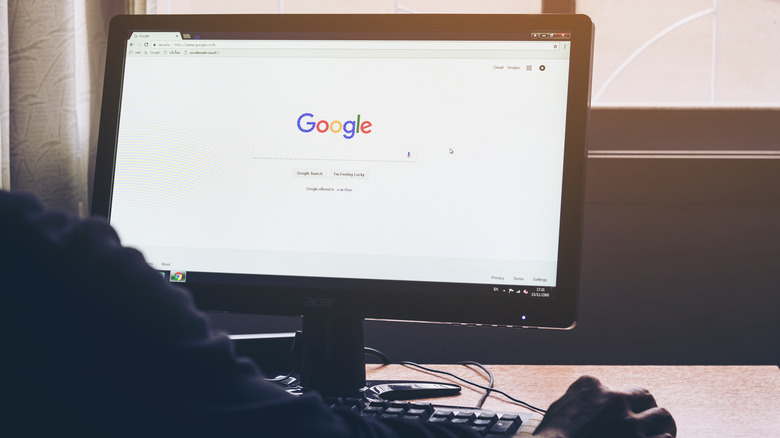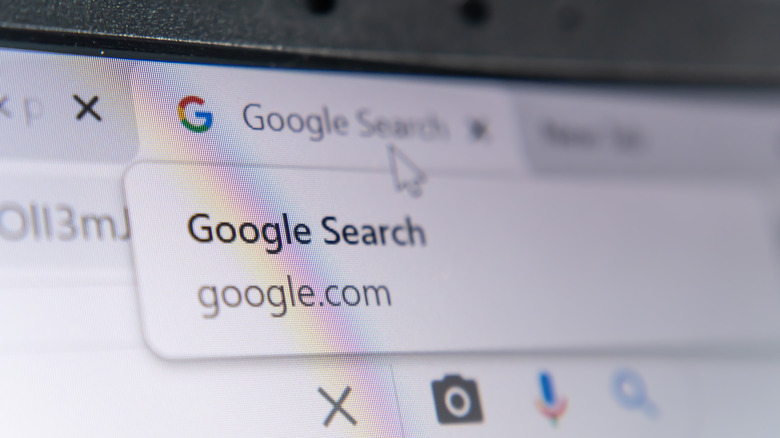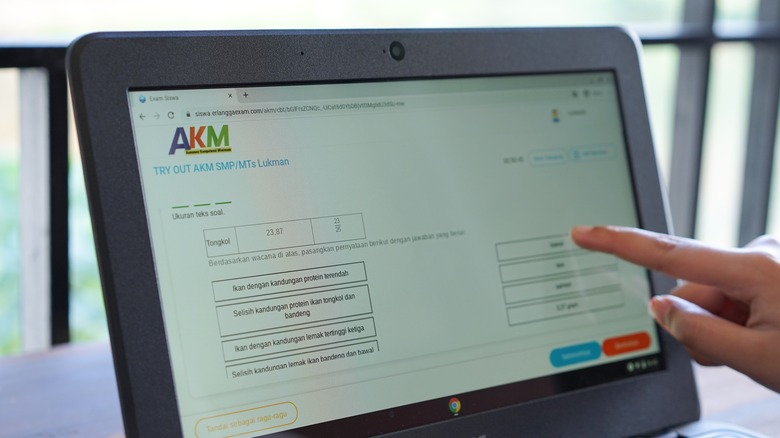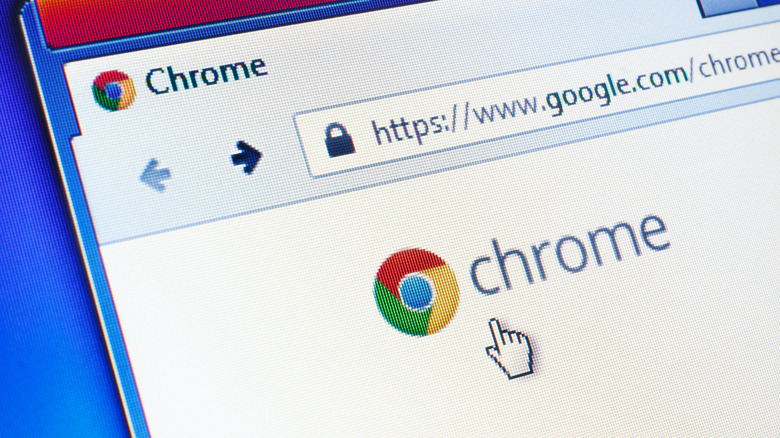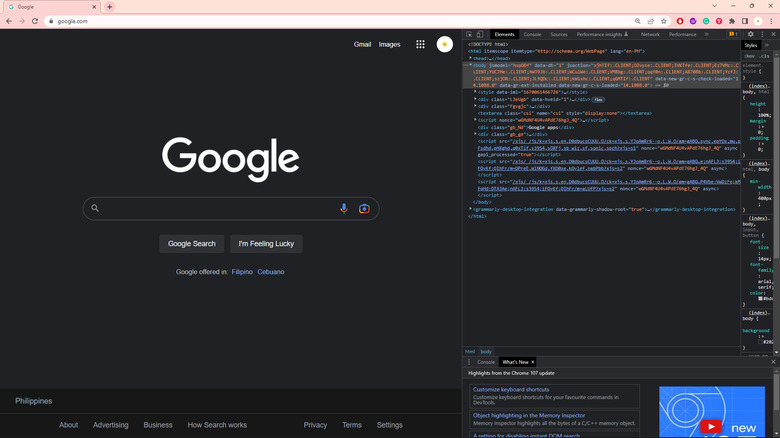Google Chrome Keyboard Shortcuts You Should Know
While there are dozens of web browsers available on the market today, the majority of people still prefer using Google Chrome. In fact, according to Backlinko, Chrome had over 63% global market share as of 2021. Safari trailed behind at second place with just 19.37%. What's not to love when Chrome's features include live captions, built-in Google Translate on webpages, and tab grouping, among numerous other conveniences?
With how much time people spend using Google Chrome, it's only logical to learn the browser's handy keyboard shortcuts. Just like Windows keyboard shortcuts, Chrome shortcuts save you time and help you stay productive. They also enhance your browsing experience as you don't have to grab your mouse every now and then and fumble around in the menu looking for what you need. You can open a new tab, save a bookmark, and clear your browsing history all with a few presses on your keyboard.
While the shortcuts listed below are for Windows and Linux, macOS commands are mostly the same and only need you to swap the Ctrl key for the Command/Apple key. You can find any macOS shortcuts that aren't simple swaps on Google's support page.
For tabs and windows
Using Google Chrome means you have to navigate your way through numerous tabs and windows. This is when the following keyboard shortcuts come in handy:
Ctrl + T
Ctrl + T opens a new tab in the same window you're using. It's easier than moving your cursor to the top of the screen and clicking the + sign.
Ctrl + Shift + T
Closing a tab by accident is inevitable. Rather than going through Chrome's history to retrieve the closed tab, simply press Ctrl + Shift + T. This shortcut can reopen not just the most recently closed tab, but also previously closed ones if pressed multiple times.
Ctrl + 1 through Ctrl + 8
Juggling a lot of tabs? Use Ctrl + 1 (through 8) to go to the tab you want to open. For instance, by pressing Ctrl + 3, you can immediately go to the third tab on your window. This works for the first eight tabs.
Ctrl + Tab and Ctrl + Shift + Tab
If you don't know the order of your tabs, you can always press Ctrl + Tab to open the tab to the right of your current tab or Ctrl + Shift + Tab to open the tab to the left. Do so repeatedly until you reach the tab you need to be on.
Ctrl + F4 or Ctrl + W
This is an easier way to close the tab/window you're currently viewing.
For webpages
Most of your time on Google Chrome will likely be spent on webpages. Weird, right? That said, knowing how to navigate those pages with the keyboard will surely make your life easier.
Ctrl and +, Ctrl and -, Ctrl + 0
Is the font on the webpage too small or big? Zoom in and out using "Ctrl and +" and "Ctrl and -" respectively. You can easily return to the original size by pressing Ctrl + 0.
Home and End
If you're really far down on a webpage and want to quickly go back to the top, simply press the Home key. Press the End key to do the opposite.
Ctrl + D and Ctrl + Shift + D
Use Ctrl + D to bookmark the webpage you're currently on. If you need to bookmark all of the tabs in your current window, use Ctrl + Shift + D. This will save all the open tabs to a folder in your bookmarks.
F11
You can view web pages in full-screen mode and hide Chrome's UI by pressing the F11 key. This is useful when watching YouTube videos or screenshotting a webpage.
Ctrl + S
This lets you save a copy of the current tab on your computer, which you can access offline.
Ctrl + U
If you're learning HTML and are curious about the code of the webpage you're on, press Ctrl + U. This will open the page's non-editable HTML code in another tab.
For the address bar
The address bar in Google Chrome, or any other browser, is where you can find the URL of the webpage you're currently viewing. It's also where you enter the address of websites you want to visit or perform a quick Google search. Here are some of Chrome's address bar shortcuts you should know about.
F6 or Ctrl + L or Alt + D
Use this as an easy way to jump to the address bar of the tab you're on. It's helpful when you want to copy-paste or slightly edit a URL.
Ctrl + E or Ctrl + K
This lets you jump to the address bar as well but automatically opens Google search.
Input the site name + Ctrl + Enter
When you enter the name of a site on the address bar without the www. or .com, .net, etc., Chrome will show you search results instead of opening the website. Instead, press Ctrl + Enter to add a www. and .com to the site name you typed. This will direct you to the website right away.
Input a search term + Alt + Enter
If you need to look something up but don't want to lose your current tab, use this shortcut. Go to the address bar, input your search term, and press Alt + Enter. This will do a Google search on a new tab instead of your current one.
For other Google Chrome features
Aside from tabs, webpages, and the address bar, there are more Google Chrome features you can access with keyboard shortcuts. Here are a few of them:
Ctrl + Shift + O
Use this to open the bookmarks manager in a new tab. The bookmarks manager shows you all the bookmarks you've saved and lets you import and export bookmarks to and from your browser.
Shift + Esc
This shortcut opens the Chrome Task Manager in a new window. This is similar to the one used on Windows. It lets you end processes as you see fit and see how much memory, CPU, and network resources your tabs are eating up (via Google Support).
F12 or Ctrl + Shift + J
If you're a programmer or developer, you'll likely want access to Chrome's developer tools. This is a set of built-in tools for troubleshooting webpage problems, editing pages, and inspecting a page's network activity, among other things (via Google Developers). To open the Developer Tools, press F12 or Ctrl + Shift + J.
Alt + Shift + I
Experiencing a problem with Chrome and want to send some feedback to the developers? There's an easier way to do so than looking for the feedback form in the menu. Simply press Alt + Shift + I and Chrome will open the form in a dialog box.
Ctrl + Shift + Delete
This takes you to a new tab where you can clear your browsing data.