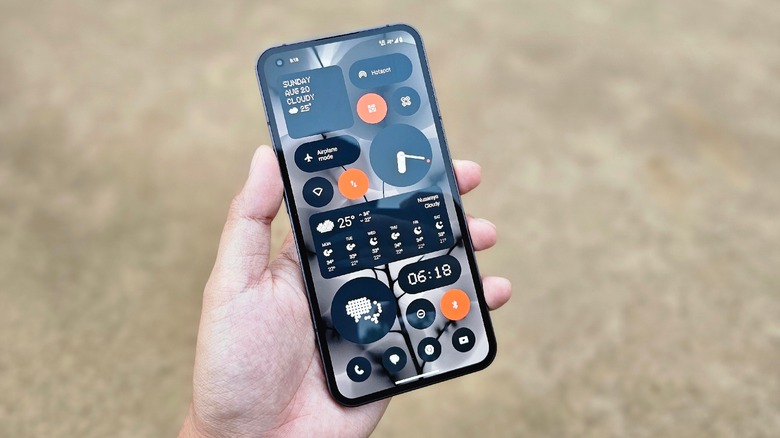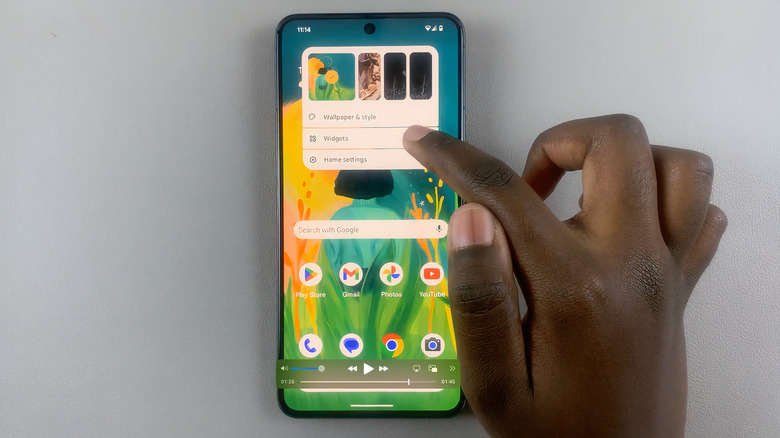How To Add Widgets To Your Android Home Screen
The Android home screen is great for anyone seeking to personalize their mobile experience, as it can host a multitude of apps and offer unique customization opportunities. Widgets are a key part of this since they serve as interactive mini-applications right on the main display. By providing immediate access to an assortment of functions without the need to open the full app, these innovative assets transform a device's layout into an incredibly engaging epicenter that not only comes with quick and easy access but also truly reflects the user's needs and preferences.
With so many great widgets available, it's hard not to take advantage of these difference-making features. Consumers have several options to choose from, including news feeds, fitness tracking, weather updates, calendar events, music controls, note-taking, and more. These shortcuts bridge the gap between the desire for instant information and the necessity of maintaining a clutter-free interface, allowing users to enjoy seamless digital engagement that is both productive and visually appealing.
Fortunately, adding these convenient widgets to the Android home screen is a straightforward process, even for those who might not consider themselves tech-savvy. This accessibility ensures that everyone can make the most out of these features, enhancing their device's functionality and personal appeal in just a few simple steps.
How to add widgets to Android home screen
To begin using widgets, you first need to add them to your Android device's home screen. This step-by-step guide simplifies the process of adding these versatile tools and will help you begin enjoying everything that Android widgets have to offer in no time at all.
- Touch and hold an empty space on the home screen.
- Tap on Widgets from the menu that appears.
- Find the app that has the widget you want and tap on it.
- Touch and hold the widget, drag it to where you want it on your home screen, and then lift your finger.
- To resize the widget, touch and hold it. If it can be resized, you'll see an outline with dots on the sides. Drag the dots to resize the widget.
Be sure to follow these instructions to ensure everything goes smoothly, and there should be no issues or setbacks to worry about. However, before you go crazy adding a ton of these game-changers to your home display, you should be aware of how these additions will affect the battery life and performance of your device.
How widgets affect the battery life and performance
While widgets make things more accessible on an Android device, they can also have an impact on its performance and battery life, which largely depends on their complexity and frequency of data updates. Simpler widgets, like those that display time or weather, generally have less influence on system resources. However, more sophisticated choices, especially the ones that frequently sync data online such as social media feeds or news updates, can consume more CPU and memory. The increased usage can potentially slow things down considerably, especially on older or less powerful models.
As such, users should be mindful of how many and what type of widgets they are utilizing on a regular basis to ensure they strike a solid balance between convenience and functionality. Some update regularly or run background processes, such as email or messaging apps, that tend to take a toll on the power levels faster. To consistently and effectively acquire new data, both the device's processor and network connectivity are being put to use, which requires a substantial amount of juice to pull off.
In order to prevent this problem, you should opt for widgets that don't sync data too frequently and look into some of the choices that can be refreshed manually. Tweaking the settings can also be a factor to help save the battery while keeping useful functions fully operational. Keeping all this in mind can help you get the most out of your Android device.