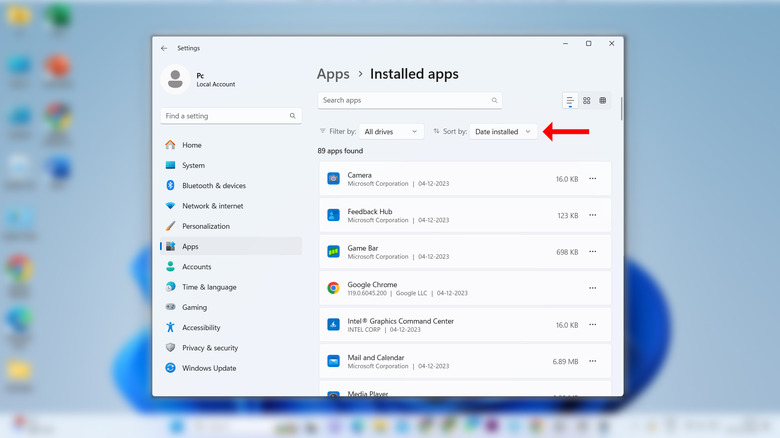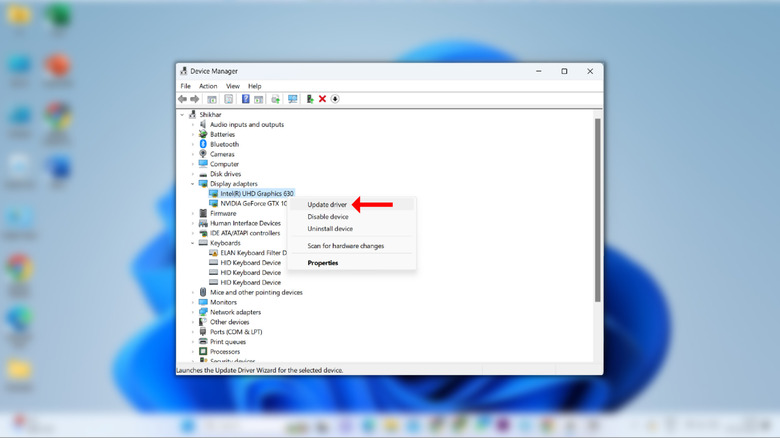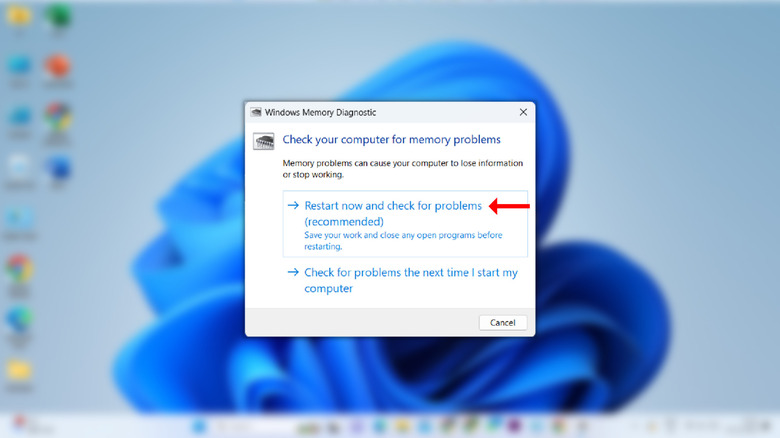What Windows' Pink Screen Of Death Means And How To Deal With It
Although Windows has come a long way, users still dread error, and the "Pink Screen of Death" is one of them. It is one of the most frustrating Windows errors and occurs when the operating system fails to boot properly, and all users can see is an unresponsive pink screen.
It can be difficult to pinpoint the exact cause, but a couple of things can result in this phenomenon. Usually, you would encounter the error when something's wrong with your computer's hardware, like faulty peripherals, motherboard, RAM, CPU or GPU overheating, etc. Outdated drivers or corrupt programs can also trigger the issue. So what does that mean about fixing it? Turns out, there are a few things that you can try, without seeking expert help. The first thing you need to do is bring your PC back in a responsive state; for that, you must reboot it.
Depending on whether you're using a laptop or a PC, rebooting your device includes pressing/holding the power button to shut it down and then pressing again to boot up. If your PC turns on, start with uninstalling recently installed programs. If not, consider removing all the external peripherals, such as keyboard, mouse, speakers, etc., and plug them back in.
Reverse overclocking
Overclocking refers to tuning the processor, or other components like the memory, to a higher speed set by the manufacturer for better performance. Although this enhances your system's performance, forcing the components to function beyond their capability could cause damage, leading to the Pink Screen of Death error on Windows.
Hence, if you started facing the issue after you overclocked the processor or any other component, consider resetting it to the default values for a stable performance. Most tools that allow you to alter the device settings and speed locks also come with a reset button; all you have to do is press it, wait for the settings to restore, and reboot your PC.
Once your system loads, consider monitoring the CPU temperature to see if everything's normal. Ideally, an idle CPU shouldn't exceed 50°C, and heavier workloads may cause the temperature to rise to 70 to 80°C. However, if the machine is overheating even when you aren't doing much, consider cleaning the motherboard and air vents. Ensure that the cooling fans are working fine.
We would advise users with previous experience to perform this step, assuming they already know how to use overclocking tools and have one available. If you didn't make any such modifications in the first place, skip to the following method.
Remove recently installed third-party apps
If you've started facing the Pink Screen of Death issue after installing a third-party app on your computer, the app could be at fault. You see, incompatible software can cause problems, especially those related to the graphics processor or other screen settings. Hence, you should consider deleting the programs that you've installed recently.
- Open Settings on your Windows PC.
- Select Apps from the menu at the left.
- Click on "Installed apps."
- Click the menu beside "Sort by" and select "Date installed."
- Now, you will see the apps installed recently at the top of the list.
- Remove any recently installed apps, especially if they aren't from trusted sources, including pirated or cracked apps. If you see an app you don't remember downloading, consider uninstalling it immediately and running a virus scan.
Alternatively, you can open the Control Panel, click "Uninstall a program," sort the list by selecting the "Installed on" button, and delete the recently installed apps.
Once you finish the steps, reboot your PC and use it for a bit to see if the problem persists. If it does, we have a couple more methods for you.
Update the GPU drivers
One of the most crucial components of a computer is the graphics processing unit. It is responsible for processing information (via drivers) on the monitor and presenting an interactive user interface before us.
Although manufacturers install the latest and most compatible drivers, not updating the graphics drivers could cause problems. To update the graphics drivers on your Windows computer, follow the steps below.
- Right-click the Start button and select "Device Manager" from the menu.
- Select "Display adapters" to expand the list. If your computer has an external graphics processor other than the one integrated with the processor, you might see two entries.
- Right-click on the display adapter name and select "Update driver" from the available options.
- On the window that opens, select "Search automatically for drivers."
- Windows will take a few moments to gather the latest driver update, if any, and display the results. If it comes back with one, install it.
- If the window shows "The best drivers for your device are already installed," consider browsing through your GPU manufacturer's website to see if there are any new drivers. If you find any, install them.
- Restart your system to apply the update.
Run Memory Diagnostic Tool
Random Access Memory, or as we commonly refer to it as RAM, is your computer's primary memory that helps run the apps you actively use and those ongoing in the background. If there's an issue with the RAM, it will reflect in everything you're doing on your PC.
The Pink Screen of Death error could also show up due to defective RAM, and here's how you can detect and solve any issues with it. For this, we'll use one of Windows' built-in features, the Memory Diagnostic Tool.
- In Windows Search, type "Windows Memory Diagnostic" and hit enter.
- A small window opens with the header "Check your computer for memory problems."
- Select "Restart now and check for problems (recommended)."
- Your computer will reboot, and the Memory Diagnostic Tool will start running the Standard test to see if everything works.
- In about 10 minutes, your computer will restart.
- Go ahead and spend some time opening apps, browsing the internet, and doing other tasks regularly. If the Pink of Screen of Death doesn't show up, all is well and good.
However, if the issue persists after trying all the methods listed here, give the last fix a shot.
Replace any broken hardware
If you've purchased a new monitor or a graphics card or replaced these devices with spare units, this could also cause the Pink Screen of Death to appear. As we mentioned earlier, incompatible or damaged hardware is one of the reasons why Windows shows the feared pink screen.
First, remove the new graphics card from your computer and plug the old one in. If the problem doesn't exist anymore, the new graphics card could be faulty. Using a broken external graphics card could also result in the same for a laptop. You can also try connecting your PC to another monitor to see if the setup works, which will help determine whether the display is defective.
Similarly, malfunctioning RAM, SSDs, motherboards, wires, and connectors can trigger the error. If your Windows PC has started acting up after upgrading the hardware, consider getting the components checked and replaced. For this, you should take care of an expert. Getting a replacement would be the best option if the parts are damaged.
If none of these methods work, consider contacting an authorized service center and taking in your PC or laptop for further diagnostics.