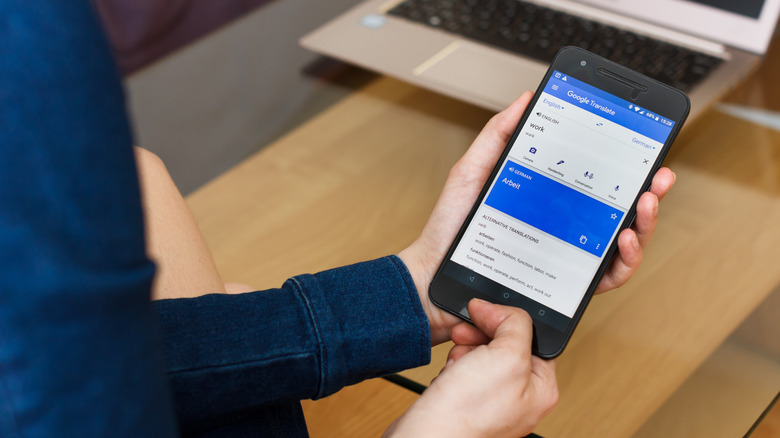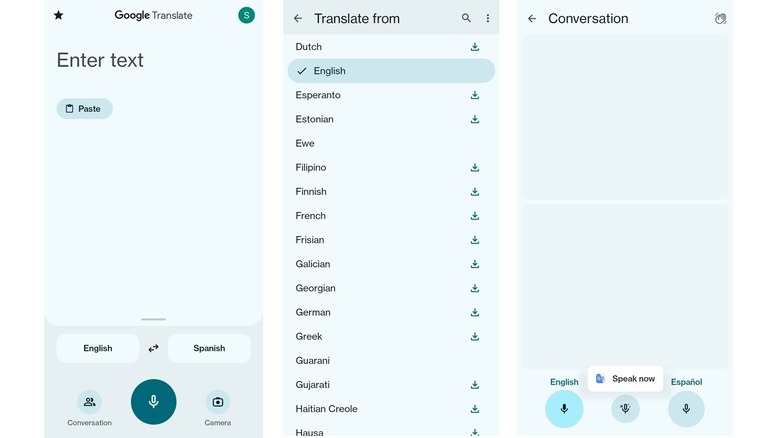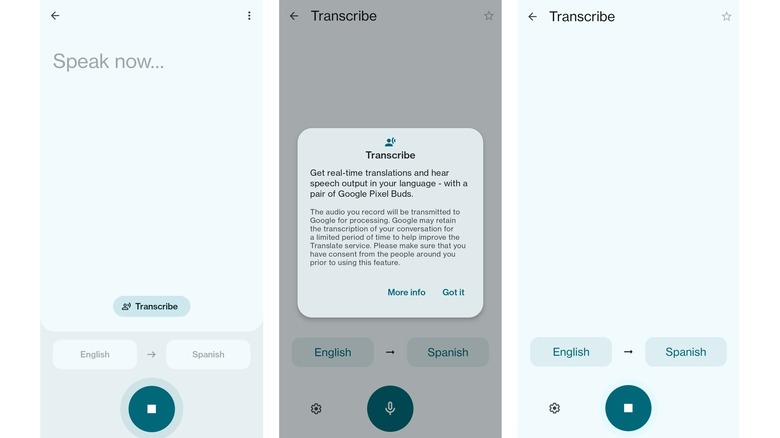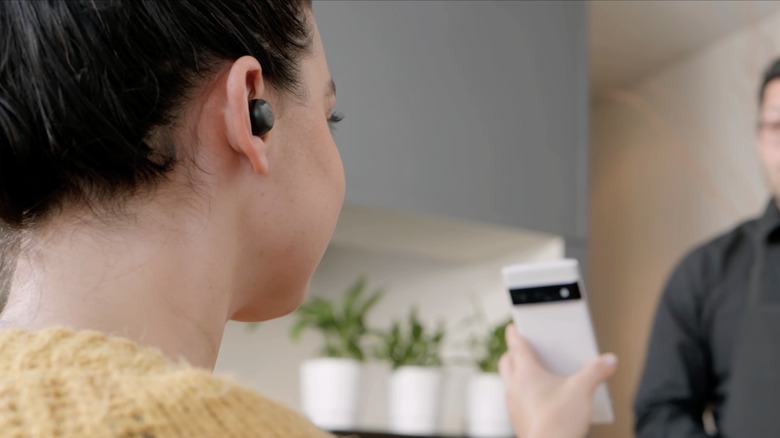How To Translate Conversations Through Google Pixel Buds
Live Translate is a feature exclusive to Google Pixel phones with a Tensor chip (the Pixel 6 and later devices) and doesn't require a separate app to work. The Tensor processor uses on-device speech recognition and language translation to translate text, images, and live audio in real-time, all without a network connection. Live Translate can translate text messages, overlay translated text through the camera, interpret languages, and add Live Captions to videos, podcasts, phone calls, video calls, and audio messages.
While non-Pixel users might feel like they're missing out, the Google Translate app does a pretty good job filling in and works equally well with both Android phones and iPhones. In the Google Translate app, you can translate text in an image from your gallery or through your camera's viewfinder. You can also type text to translate it to a language of your choice or use Conversation mode for real-time translation between two languages.
If you have a pair of Google Pixel Buds, translating conversations with someone who speaks a different language is even easier. Instead of both sides of the conversation being played through your phone speaker, the audio is split. As a result, you'll be able to hear the translated speech via the Pixel Buds, while the other person will hear the translated version of what you say through your phone speaker.
Translating with Pixel Buds: system requirements
You don't need a Pixel phone to use the Pixel Buds' translate feature. However, your phone will need to satisfy some system requirements. For starters, it needs to be an Android phone running Android 6.0 or later — Pixel Buds don't support this feature on iPhone, but it works in the Translate app.
If Google Assistant is disabled on your Android phone, you'll need to enable it for Translate to work with Pixel Buds. In addition, you'll need to have the latest version of the Google app and Google Translate app on your phone.
An internet connection is also required, as is a Google account. Your Pixel Buds should be connected to your smartphone and placed in your ears before you begin translating conversations. You'll also need to have the Google Translate app on your phone open and ready to translate what you say to the other person.
Google Translate can currently translate 40 languages with the Pixel Buds. You can find the full list of supported languages on Google's support page.
Activate Conversation mode with Pixel Buds
Conversation mode translates what two people are saying in real-time and works similarly to Google Nest's Interpreter mode. Provided your Pixel Buds are in your ears, you can activate Conversation mode directly from the earbuds. Here's how:
-
Press and hold either earbud.
-
Say, "Hey, Google, help me speak [language]."
-
Google Translate's Conversation mode will be launched on your phone.
To begin Conversation mode from the Google Translate app, follow these steps instead:
-
Open the Google Translate app.
-
Select the language you speak on the bottom left.
-
Select the language the other person is speaking on the bottom right.
-
Tap Conversation.
Once Conversation mode is set up, your Pixel Buds can begin translating. Here's how it works:
-
Touch and hold either earbud.
-
Start speaking in your selected language.
-
Release your finger when you finish speaking.
-
Your phone will play the translation.
-
The other person can respond by tapping the microphone on the right in the Google Translate app and begin speaking.
-
Their response will be translated and played via the Pixel Buds.
If you want to avoid repeatedly pressing your Pixel Buds or the microphone button in the Translate app, turn on Automatic Conversation mode instead. This automatically detects the languages being spoken and translates them without you having to touch the earbuds or phone. To activate this mode, tap the microphone button in the middle of the Conversation screen in Google Translate.
Activate Transcribe mode with Pixel Buds
Google Translate is also a transcription app that converts audio to text, so if you want to see a transcript of the translated conversation on your phone while hearing the speech output on your Pixel Buds, you can activate Transcribe mode. It's worth noting that, unlike Conversation mode, Transcribe mode on the Pixel Buds only supports translations from English to French, German, Italian, or Spanish.
Here's how to activate Transcribe mode with your Pixel Buds:
-
Press and hold either earbud to invoke Google Assistant.
-
Say, "Hey, Google, help me understand [language]."
-
The Google Translate app will now be launched with Transcribe mode on your phone.
-
You can now listen to translated speech via your Pixel Buds and view the transcript of the conversation on your phone.
To launch Transcribe mode from the Translate app, follow these steps:
-
Open Google Translate on your phone.
-
Tap the microphone button at the bottom.
-
Tap Transcribe.
-
In the bottom left corner, choose the language you want to listen to. Only English is available in Transcribe mode.
-
In the bottom right corner, select the language you want your words translated. In this mode, only French, German, Italian, and Spanish are available.
Troubleshooting translations with the Pixel Buds
If you're having trouble translating audio with your Pixel Buds, make sure your phone is close to you and the person you're speaking to. This will allow the microphone to clearly pick up the conversation. You should also make sure you're in a relatively quiet place. If there's too much background noise, the app might have trouble detecting what's being said.
Ideally, both people in the conversation should speak slowly and clearly, preferably in a loud tone. Google Translate works best when you're translating a conversation between two people. If multiple people are speaking at the same time, you're not going to get the best results.
It's also worth making sure you've selected the correct languages in the Translate app. If the feature still doesn't work, tap the microphone button to turn it on and off.
You might also want to check the internet connection on your Android phone since translation doesn't work offline unless the language packs have been downloaded. If you know which language you will need to translate, such as when traveling abroad, you can download the language pack in advance. That way, your phone can translate conversations even if you don't have network access. To download a language, open the Translate app on your phone and select a language. Tap the download button next to it to save it to your phone.