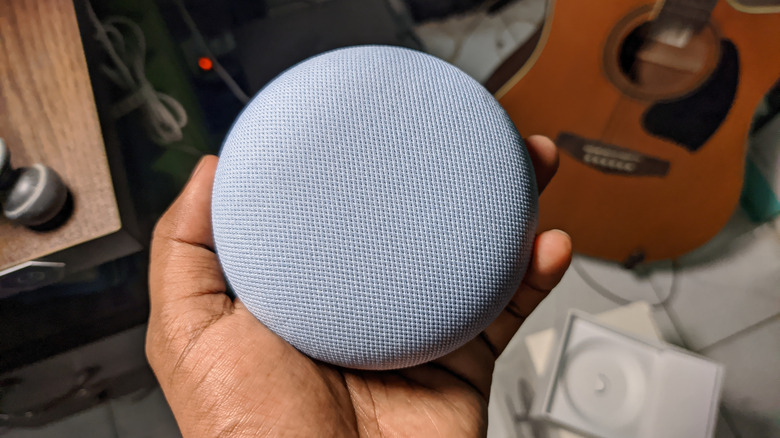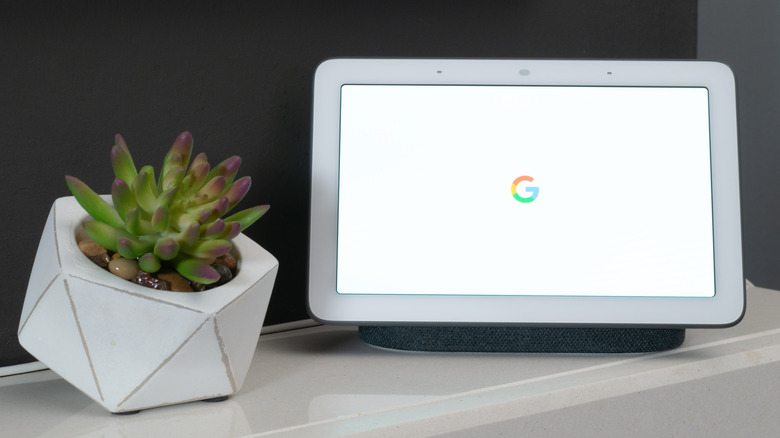How To Use Google Nest's Interpreter Mode
With thousands of languages spoken around the world, communication has always been a challenge. It's especially hard when you have guests over who speak a foreign language or you run a business that caters to multilingual customers. To address this issue, Google has released a translation tool built right into its Nest (formerly Google Home) speaker and display devices called Interpreter Mode.
Launched in February 2019, Interpreter Mode aims to help connect users with other people more efficiently without having to rely on online text translators. According to Google, it was first tested at hotel concierges and front desks in the U.S., where it improved the customer service provided and sped up guest transactions.
Interpreter Mode currently supports 32 (up from the initial release of 26) languages, including Spanish, Vietnamese, Thai, Hindi, Greek, Bulgarian, Catalan, Arabic, and Filipino. It works with all Google Nest products like speakers, displays, and clocks. Basically, almost anything you can use to talk to Google Assistant will work, including Android phones and tablets. Since it's already built into the devices, it's fairly simple to use.
How to turn on Interpreter Mode on Google Nest devices
Enabling Interpreter Mode on Google Nest devices is pretty straightforward. You simply need to say, "Hey Google, turn on Interpreter Mode" (via Google Support). Google Assistant will then ask you what language you want to translate. Once you identify the language, it will play a tone to let you know it's listening and ready to start.
After the tone, tell the Assistant the word or sentence you want to be translated (without the "Hey Google" wake word), and it will immediately respond with the translation. If you're on a Google Nest Smart Display, it will also show you the translated message via text.
Aside from the mentioned command, the following phrases also work:
- OK Google, Spanish interpreter.
- Hey Google, help me speak Dutch.
- OK Google, interpret Japanese to French.
- Hey Google, be my Korean interpreter.
To turn off the Interpreter Mode, you can either say, "Exit," "Quit," or "Stop." If you're using a Smart Display, you simply need to swipe from left to right.
How to troubleshoot issues with Interpreter Mode
Just like any other piece of technology, Google Nest's Interpreter Mode is not perfect and can sometimes fail. If you're having trouble making the Interpreter Mode work, here are some troubleshooting tips you can try (via Google Support):
- Use the correct command. Interpreter Mode will not turn on with commands such as "Hey Google, speak French," or "OK Google, can you speak Filipino?"
- Always speak after the tone. Anything else you say before that won't be translated.
- Speak closer to the device so the Google Assistant can hear you better.
- Limit the other conversations and background noise near the device.
- Speak the word or sentence clearly. Check if you're pronouncing the word or sentence right.
- Try other stop commands if one doesn't work. There are times when Google Assistant will translate the stop command instead of turning off the Interpreter Mode. In cases like these, use "Exit" or "Quit" instead of "Stop."