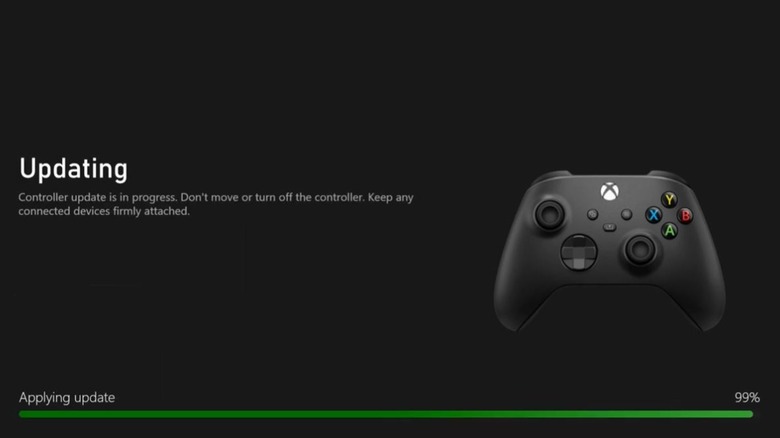Here's What The Flashing Light On Your Xbox Controller Means
Compared to the simple button-covered paddles of the game console precursors, modern game controllers are surprisingly advanced, almost like little computers in themselves. These advancements have made controllers more responsive and adaptive, not to mention more customizable. Of course, as with anything becoming more advanced, more complicated components does mean more avenues for mysterious and annoying quirks and problems.
One such example of this is when the Xbox logo button on your Xbox One or Xbox Series X/S controller starts flashing, and no matter what, you can't seem to get it to stop. As this flashing light is often accompanied by malfunctions, it's not something you can just leave alone. Unfortunately, a single flashing light doesn't really convey what the problem is or how to fix it. If you're dealing with this problem, here's what it means, as well as how to deal with it.
Low battery or charge
Assuming you're using your Xbox controller wirelessly, the device can't draw power from its associated game console. This means it needs to be powered by either disposable batteries or a rechargeable internal battery pack. If those batteries start running low, you may start to experience diminished performance on the controller, such as missed inputs or sluggish response times. If the Xbox logo starts flashing, that means the controller's battery is on its last legs.
If you're using disposable batteries, then you'll need to replace them. Simply pop open the back cover of your Xbox controller, remove the batteries that are in there, and slot in a fresh pair of AAs. Press and hold the Xbox button, and it should power right back up.
If you're using a rechargeable controller, you'll need to plug it into the console using a USB charging cable. One should have come with the controller, so just plug one end into the controller and the other into the console. Leave it plugged in for an hour or so, and that should give you enough juice to play wirelessly again.
Unpaired signal
While Xbox controllers are designed to seamlessly pair with an Xbox console, something can occasionally go weird with their internal wireless adapters, causing them to suddenly disconnect. As the Xbox button usually starts flashing during the initial pairing setup, a return to flashing could indicate a sudden signal drop. In this case, you can try going through the pairing process again.
-
With both the controller and the Xbox console powered on, press and release the small Pair button on the console, located near the frontal USB port.
-
Press and hold the Pair button on the top of the Xbox controller.
-
The Xbox logo button will begin flashing rapidly for several moments as it searches for the console.
-
Once the devices connect, the Xbox logo button will stop flashing.
If you can't seem to get the wireless pairing to work, you can bypass it by connecting your controller directly to your Xbox with a USB cable. If you use a hard connection, the controller should connect right away, with no logo button flashing.
Outdated firmware
Your Xbox controller's internal processor has firmware loaded on it, basically instructions on how to connect to and interact with compatible devices like Xbox consoles and PCs. This firmware is usually updated automatically whenever necessary, but in rare circumstances, the automatic update may fail, leaving you with a flashing controller that doesn't know what to do with itself.
You can remedy this by manually updating your controller's firmware. To do this, though, you'll need an additional controller that can connect to your Xbox console.
-
Power on your Xbox console.
-
Plug the flashing controller into the console with a USB cable.
-
Power on your second controller.
-
Press the Xbox logo button on the second controller to open your Xbox's settings.
-
Switch to the Profile & System tab.
-
Select Settings.
-
In the Devices & connections section, select Accessories.
-
Find the flashing controller in the controller list.
-
Select the three dots under the flashing controller's Configure button.
-
Select Update Now to update the controller's firmware.
If there's an update available, installing it should bring your Xbox controller back in line with your console.