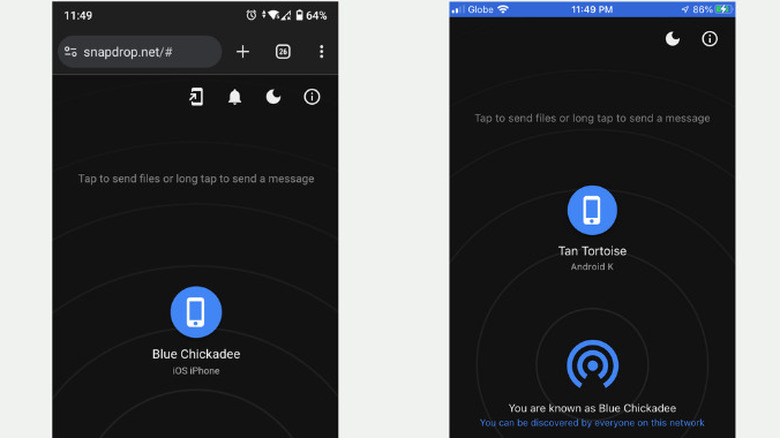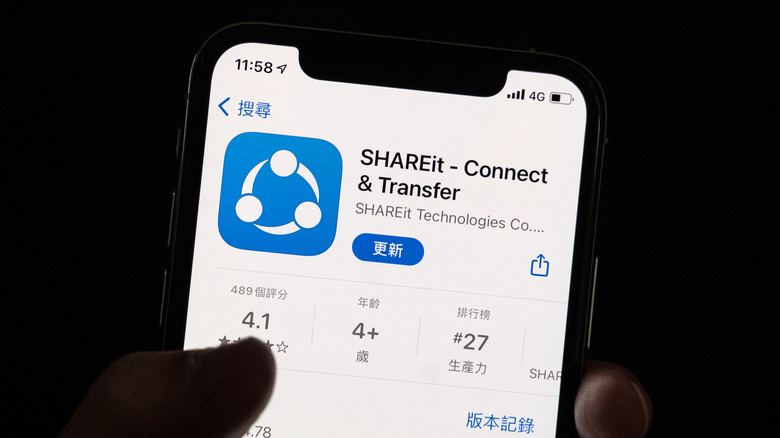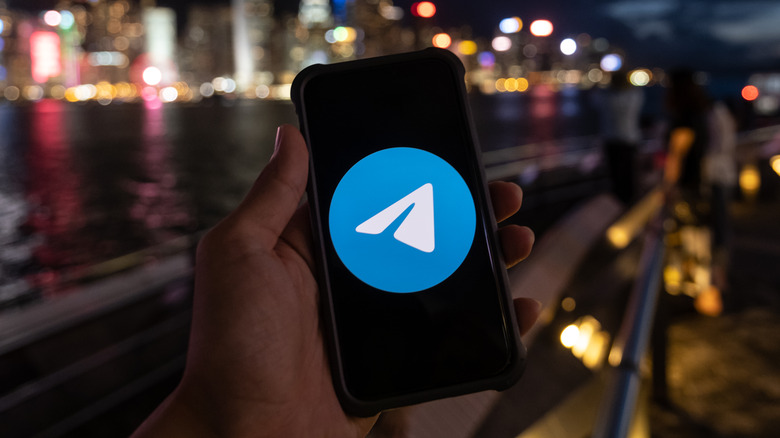Can You AirDrop From An iPhone To An Android?
Easy and convenient file transfer technologies are becoming more necessary in our digital lives. Such tools and services come particularly handy in wirelessly sharing and receiving images, videos, documents, and other material across different devices and platforms. Among the top tools in this category is Apple's AirDrop, and for good reason. It's user-friendly, native to Apple devices, and doesn't require an internet connection as long the recipient stays within range.
However, while AirDrop is a well-established feature within the Apple ecosystem, you're probably wondering if it can be used for transferring files to an Android device as well. After all, you'll inevitably run into Android users in the wild, especially since Android is the most prevalent mobile OS across the globe, holding over 70% of the worldwide market share as reported by Statista.
Sure, you may find several AirDrop alternatives for Android, but it would be less of a hassle if you could simply use AirDrop itself to transfer files between iPhone and Android phones. Is that even possible?
Can you AirDrop files from iPhone to Android?
Unfortunately, you can't AirDrop content from your iPhone to an Android device. AirDrop is available exclusively for Apple products and only runs on at least iOS 7 for iPhones, iPadOS 13 for iPads, and OS X 10.10 for Mac computers.
This means you can only AirDrop files from one Apple device to another; say from an iPad mini to an iPhone or from an iPhone to a MacBook Air. This is one of the reasons why you shouldn't switch from iPhone to Android if most of your devices are from Apple already.
Android does come with its own version of this technology, aptly named Nearby Share. It works much like AirDrop, where the sender simply opens the content, goes to Share > Nearby Share, and selects whom to send the content. However, out of the box, Nearby Share isn't designed to work outside of Android, Windows, and Chromebook platforms, so you can't use it to share content with Apple devices either. There are a workarounds you can try to send files from iPhone to Android, though, they just don't use the AirDrop functionality specifically.
Transfer content from iPhone to Android via Snapdrop
One of the most convenient and easy-to-use methods for transferring files from iPhone to Android is Snapdrop. It's a web-based, peer-to-peer file-sharing service that eliminates the need to download and install any additional software on either phone.
Although it works over the web, it's generally safe to use, as it neither sends your files to a server nor saves your data or files. Transfers only take place between peers. Snapdrop also encrypts your data during the process for added security. Here's how to use this tool:
- Connect both devices to the same Wi-Fi network.
- Visit snapdrop.net on the browser of both phones. The other device should automatically appear on the screen.
- On your iPhone, tap on the icon of the receiving device.
- Choose one of the following:
- Photo Library: Opens your gallery and lets you select multiple images and videos.
- Take Photo or Video: Opens the camera app so you can capture your picture or video and send it directly through Snapdrop.
- Choose Files: Pulls up the Files app, where you can pick the file you need to send.
After selecting and sending the file from your iPhone, a prompt will pop up on the receiving Android device. Tap on "Save" to download the file. It should now be viewable on your local storage.
Use SHAREit to send files from iPhone to Android
With over 100 million downloads on the Google Play Store and 128,000 ratings on the Apple App Store, SHAREit is easily among the leading file-sharing apps. It supports the transfer of a wide variety of data types, including photos, videos, music, apps, documents (e.g., PDF or Word documents), and even contacts. Follow these steps to use SHAREit to send content from your iPhone to an Android phone:
- Install SHAREit on both devices. You can readily download the app from the Play Store and App Store.
- Set up the Android device to receive the file.
- On the SHAREit home page, tap on Receive.
- Turn on Bluetooth.
- Hit "Next" to display the QR code.
- Configure the iPhone for sending.
- Click on the "Send" button on the SHAREit home page.
- Select the files you wish to share.
- Hit Send.
- Tap on "Connect to Android" at the bottom.
- Scan the Android's QR code.
- On the pop-up notification, select "Join."
Once the connection is established, the file will automatically be sent and saved to your Android device.
Sending files via Telegram from your iPhone to Android
If you find yourself frequently sending files from your iPhone to an Android phone, instant messaging apps are the way to go. Telegram is particularly one of the standout options in this case as it supports unlimited file sharing and up to 2 GB size per file. Here's a step-by-step guide on how to use it if you're sending files to a friend with an Android phone:
- In your iPhone's Telegram app, go to the Chats tab.
- Type your friend's Telegram username in the search bar.
- Tap on their name to start a chat.
- Select the attachment icon at the bottom.
- Choose your content from the available tabs (Gallery, File, Location, and Contact).
- Tap Send. Your friend should see your message on their Telegram app.
If you own the recipient Android phone, you can send files to yourself using the Saved Messages feature. Here's how:
- Launch Telegram on your iPhone.
- Go to Settings > Saved Messages.
- Hit the attachment icon.
- Pick your files.
- (Optional) If it's a photo or video, enter a caption for the file. This makes it easier to locate them later.
- Hit Send.
- Open Telegram on the Android device. Make sure it's logged into the same account you use on your iPhone.
- Tap on the hamburger menu in the top-left corner.
- Open Saved Messages.
- To download the files, click on the Options icon in the upper right of the file and select Save to Downloads.