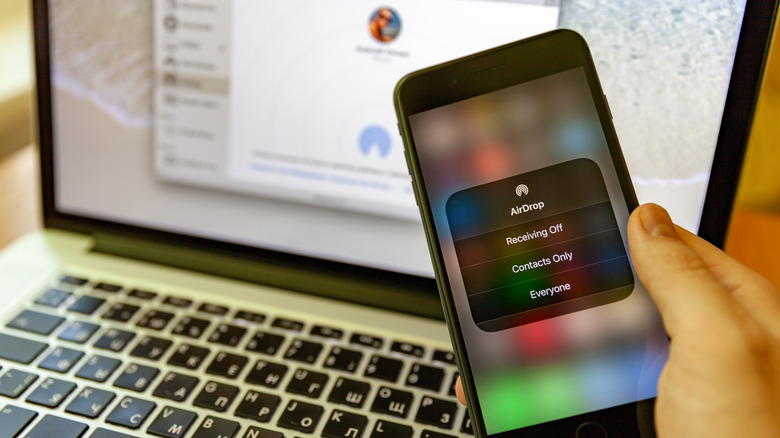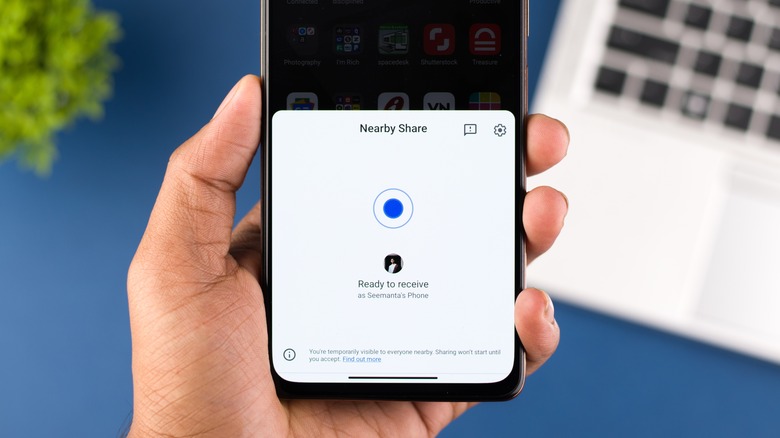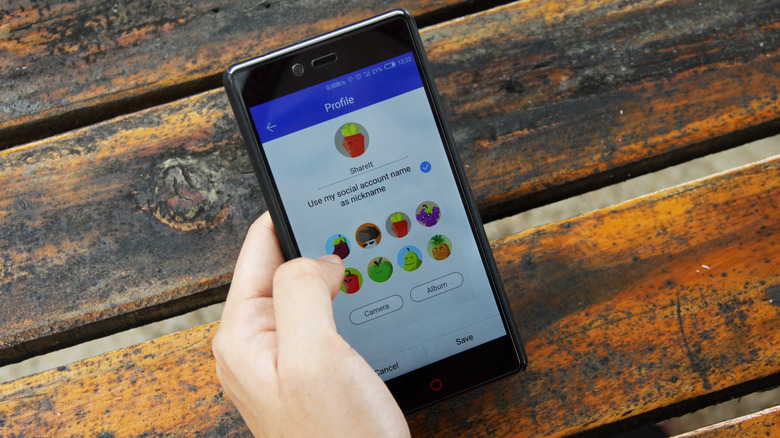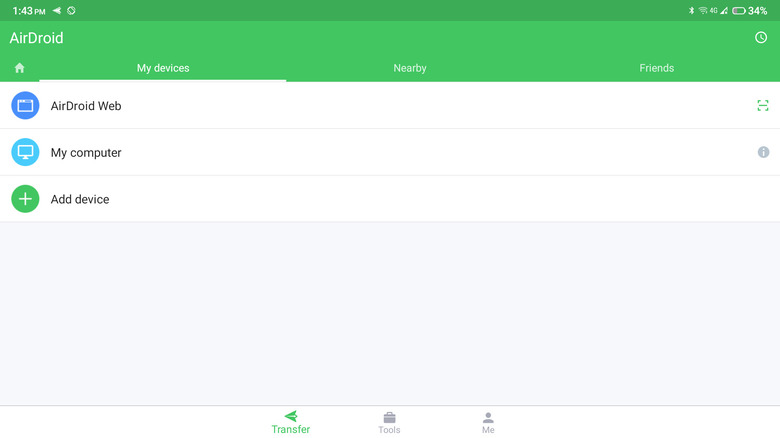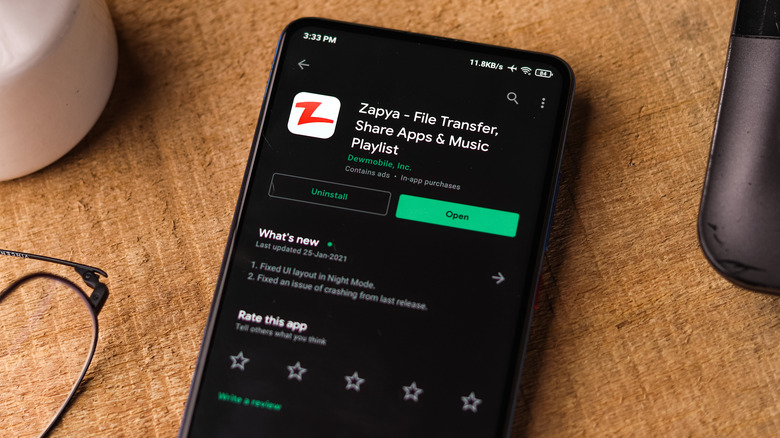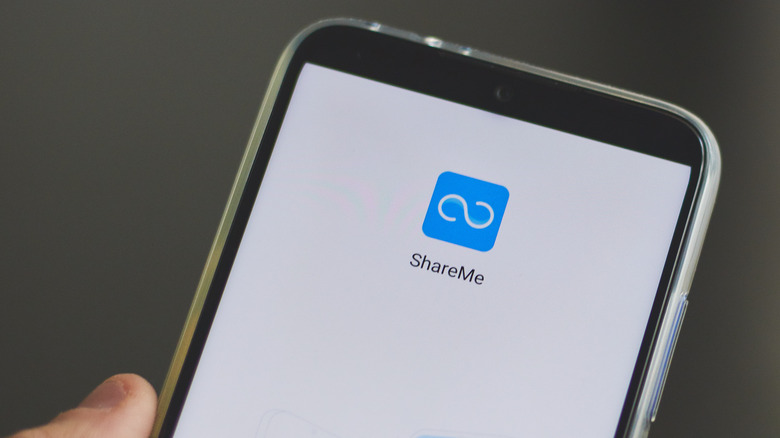5 Apple AirDrop Alternatives For Android Users
AirDrop is Apple's way of wirelessly transferring files like documents, photos, and videos from one device to another. It's one of the coolest things you can do with your iPhone or iPad, and it's easy to do. Unfortunately, while this tool makes it a breeze to send and receive data, it's exclusive to Apple devices only ... sorry Android users.
There are, however, a handful of Android-supported alternatives to AirDrop that you can use to share files with friends, family, and colleagues. You can easily find them on the Google Play Store by typing "file sharing" in the search bar. The best part is that most of them are free to install and use. If you're having a hard time choosing the best file-sharing app for your Android device, we'll talk about five of AirDrop alternatives you can check out.
Nearby Share
Launched in 2020, Nearby Share is the direct equivalent of Apple's AirDrop. It's native to Android devices running Android 6.0 or later, so this means you won't have to install any apps. You simply need to enable Nearby Share on your phone or tablet. To activate it, launch your Settings app, go to Google > Devices & sharing > Nearby Share, and then, turn it on (via Google Support).
Once you have Nearby Share ready, you can start sharing files to devices physically close to you. Here's how to do it:
- Open the file you want to share.
- Select the Share button.
- From the options, choose Nearby Share.
- Allow Nearby Share to access your Wi-Fi and Bluetooth.
- Tap on the receiver and wait for them to accept the transfer.
- Once the file is finished sending, tap on Done.
To successfully transfer data from your Android phone to your recipient, they should be using the most recent version of Files by Google. They might also need to turn on Bluetooth to be discoverable to you. Aside from Android-to-Android sharing, you can also transfer files to your Chromebook using Nearby Share.
SHAREit
With over a billion downloads and 17 million reviews on Google Play Store, SHAREit is easily one of the most widely used file-sharing apps available on Android, and it's easy to see why. It can transfer files with speeds of up to 42 Mbps and handle all file types, from photos and GIFs to apps and games, letting you share and receive a variety of content with ease.
To be able to send to devices near you, you don't need to create an account or connect to the internet. SHAREit works via Bluetooth and peer-to-peer Wi-Fi, so even if you're offline, you can still share with other devices running SHAREit. Another convenient feature of the app is its one-click phone booster and cleaner, which rids your phone of junk files and increases the device's performance.
If you find the app too big for your liking, there's also a smaller version called SHAREit Lite. It has the basic functionalities of SHAREit but with a simpler user interface and only a 33 MB download size.
AirDroid: File & Remote Access
AirDroid is one of the third-party file sharing in the Google Play Store that supports not only Android phones and tablets but also Windows, macOS, and iOS, making it quick and easy to transfer content between these devices. If you don't like installing apps on your computer, you can also use the AirDroid web app on your browser instead.
To start sharing with nearby devices using AirDroid, you need both phones to be connected to the same Wi-Fi network, have Bluetooth enabled, and have the app open in the Nearby tab. You can then tap on the device you want to connect to, and it will open a WhatsApp-like chat box where you can send and receive files. You don't have to sign into an AirDroid account to do this. However, if you're transferring files from phone to computer, you need to log in to your AirDroid account.
Beyond file sharing, you can also use AirDroid for a myriad of other things, including file management, remote control and monitoring, screen mirroring, and even SMS and calls. Unfortunately, some of these features are only available in the premium version.
Zapya
Similar to other file-sharing apps, Zapya supports different kinds of files, platforms, and file sizes. But what makes it stand out from the rest of the third-party apps is the variety of offline sharing methods you can use. There are four primary ways you can send files to devices near you:
- Send files to any device you can find on your radar. This is typically how most file-sharing apps work.
- Shake your phone or tablet to connect with another device instantly. This is a quick way to share files as you won't have to navigate through the different buttons. Just shake your phone.
- Create a group for your recipient to join. Inside the group, both of you can send and receive multiple files.
- Generate a QR code for sending specific files. Your recipient simply needs to scan the QR code using the Zapya app to receive the files. The good thing about this method is that you can send the same content to multiple people without repeating the process for each recipient.
ShareMe
Developed by Xiaomi, ShareMe has a minimalist interface that makes file sharing intuitive and user-friendly. There are no unnecessary buttons and tools cluttering the homepage — just the Send and Receive buttons with your recent files organized underneath. To send a file to another phone, all you need to do is tap the Send button, select the files of your choice, and press Send. You can then either scan your recipient's QR code or tap on their profile once it appears on your radar. It's as easy as that.
Sharing files with your computer is also very straightforward with the ShareMe app. You don't need to install anything on your computer, but you have to connect to the same Wi-Fi network your phone is using. Once you have both devices on the same network, go to ShareMe's homepage and click on the hamburger menu in the top-right corner. Select Share to PC. Then, press Start. Choose whether to connect with or without a password. You will then be presented with an address that you need to type into your PC's file manager. From there, you can access all the files in your Android and copy the content you need to your computer.