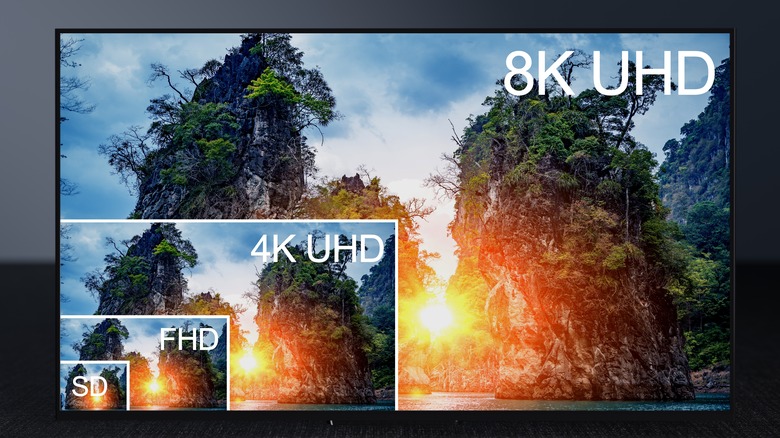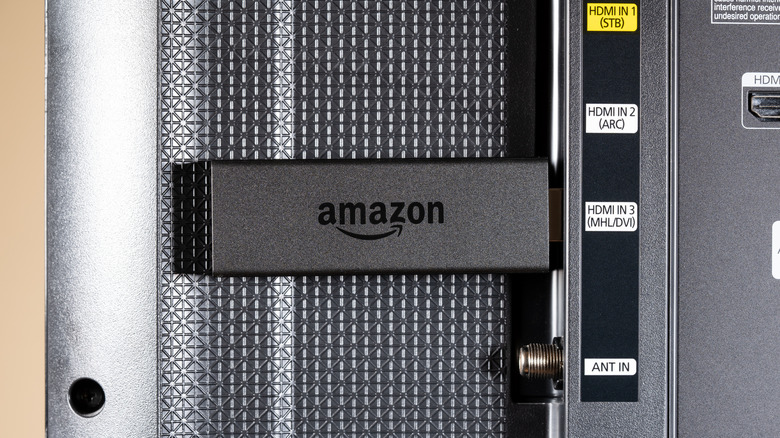3 Fixes To Try If Your Amazon Fire TV's Home Screen Doesn't Load
Amazon Fire TVs and streaming devices give you a multitude of entertainment options that you wouldn't get from a traditional TV, such as streaming apps, games, and more. However, if there were maybe one aspect where a traditional TV has an edge over a Fire TV, it's that when you turn on a regular TV, it immediately shows cable channels.
Fire TVs, on the other hand, are more like a hybrid between a TV and a computer, which means you need to go through a home screen to get to all your apps and services.
Normally, this difference is negligible, but as with computers, Fire TVs can experience occasional hiccups, causing them to stall out on the home screen and leave you in a blank void. You can't get at that multitude of entertainment options if you can't even get past the home screen. Assuming the problem isn't just that the home screen is loading slowly, you'll need to get that matter sorted so you can get back to watching.
Reboot your Fire TV
As with just about any other home electronic device, when your Fire TV isn't working the way it's supposed to, the first thing you should do is turn it off and turn it back on again. A quick reboot clears temporary files and remedies small grievances. Plus, it's a quick and unobtrusive solution, so even if it doesn't work, no harm done.
To clarify, pressing the power button on your Fire TV remote doesn't usually turn it all the way off, but merely puts it in sleep mode. If you want to perform a full reboot, you'll need to unplug your Fire TV from its power outlet, either by removing the power plug from the wall, or the AC adapter plug from the device itself. Either way, once it's out of there, wait at least 30 seconds, then plug the device back into the power.
It should display its greeting screen and begin its boot sequence, after which it should hopefully drop you on the properly-loaded home screen.
Resolution cycling your Fire TV
Fire TVs and Fire streaming devices are designed to accommodate a variety of different display resolutions, depending on the dimensions of the TV itself. Normally, the appropriate resolution is automatically detected during initial setup and stays that way, but if something weird happens and the resolution is changed, it may stop displaying properly. It can't show you anything if the resolution is bigger than the TV's actual dimensions, after all.
To cycle your Fire TV's resolution, grab your Fire TV remote and press and hold both the rewind button and the up directional button for five seconds. Eventually, the screen will begin cycling through its available resolutions. If the screen still isn't loading, give it a few minutes to run through its available options. Ideally, once it lands on a resolution that works, the display should appear, at which point you can press the confirmation button to lock it in.
Changing HDMI inputs on your TV
While a full Fire TV is a standalone device built into a TV frame, a Fire Stick streaming device piggybacks off of an existing TV through an HDMI port connection. If your home screen isn't appearing when you turn on the TV, it's possible something's gone weird with the HDMI port your Fire device is plugged into.
The first thing you should do is cycle through the available inputs on your TV. It's possible you just have your TV set to the wrong input for the HDMI port your Fire device is plugged into. If you're plugging your Fire device into an HDMI extension cord or hub, it's also possible that there's a problem with the connector you're using.
Try plugging the Fire device right into the HDMI port of your TV if you can, and try other HDMI ports if your TV has several, or otherwise use a different HDMI cord. Remember that if you're trying to display 4K HD content on your Fire device, you'll specifically need a high-speed HDMI cord, as a regular one won't cut it.