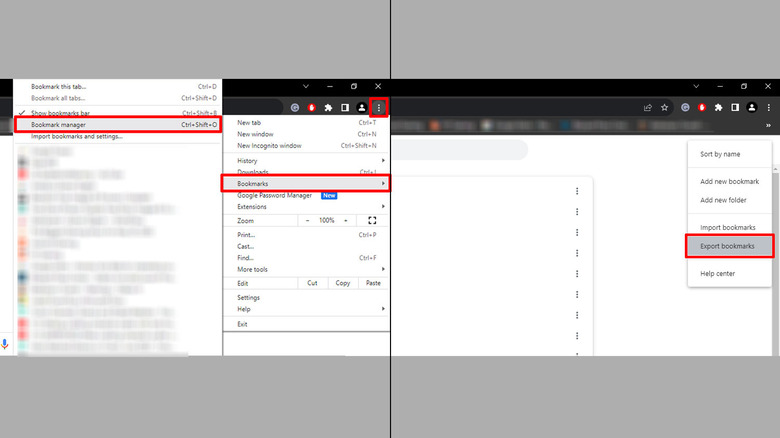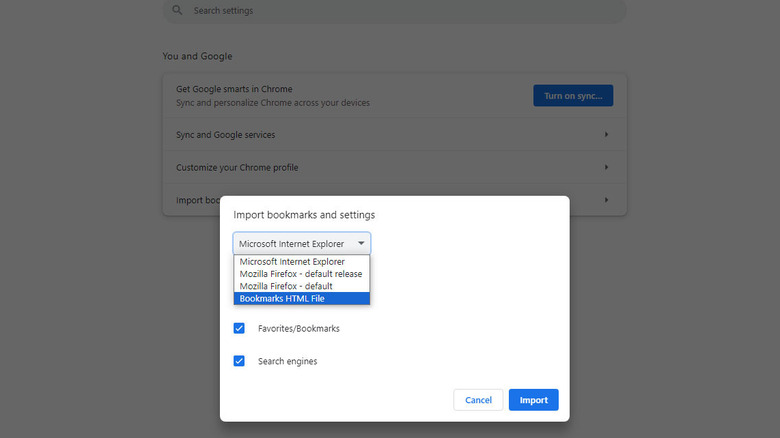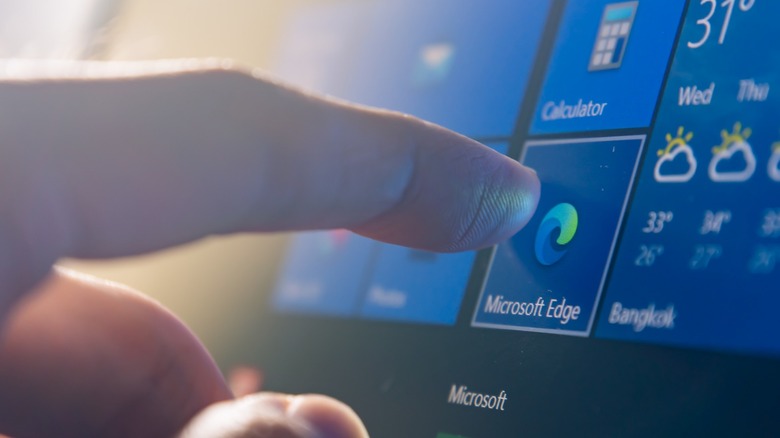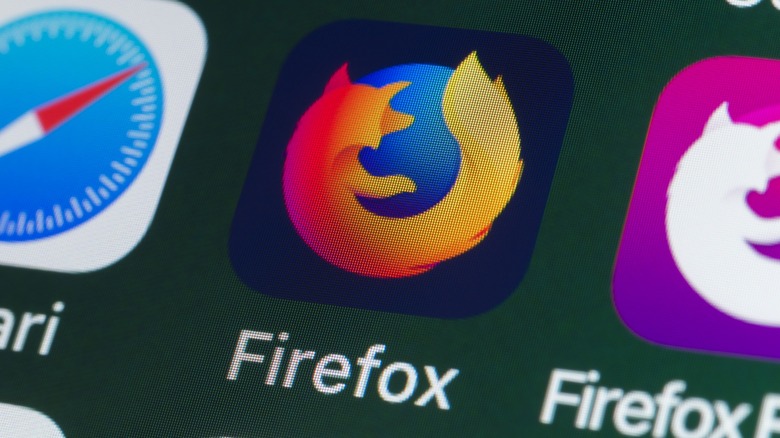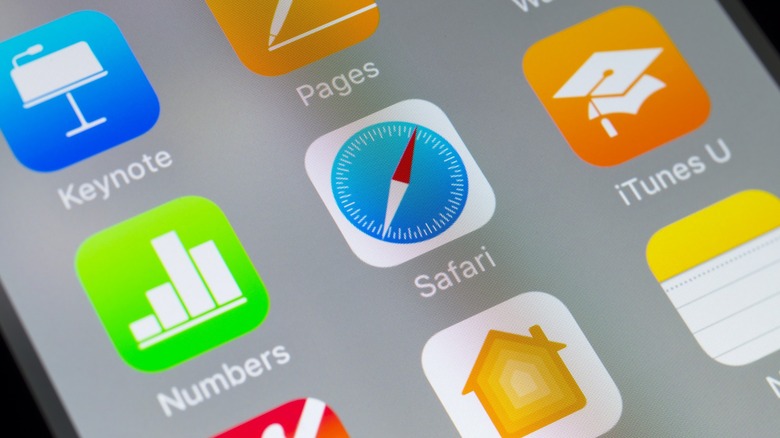How To Save, Export And Transfer Your Google Chrome Bookmarks
If you regularly visit the same website, you know how invaluable Google Chrome bookmarks can be. Bookmarks allow users to save their favorite sites for easy access, but if you're switching Google accounts, browsers, or using a new computer, re-adding all of them is not only a giant waste of time but could mean that you're forgetting important sites.
Chrome bookmarks are now streamlined across devices as long as you log into the same Google account. This does make saving bookmarks across different computers much easier; however, this doesn't help if you're logging into a different account or want to use a different browser.
Luckily, the process of saving, exporting, and transferring Google Chrome bookmarks is quite easy regardless of the browser that you ultimately decide to use, whether that be Chrome, Microsoft Edge, Mozilla Firefox, or Apple Safari. See below to learn how to save, export, and transfer your Google Chrome bookmarks.
How to save and export Google Chrome bookmarks
Saving Chrome bookmarks lets users transfer their bookmarks when switching Google accounts or when creating a brand-new account in the case that you deleted your Gmail account. Users can also use the file to import those bookmarks into different browsers, like Mozilla Firefox or Safari. To save or export your Google Chrome bookmarks:
- Click the three dots in the top right corner of Google Chrome.
- Select Bookmark Manager.
- Click the three dots in the top right corner, then select Export bookmarks.
- Save the file in a folder that you'll remember.
Exporting and saving Google Chrome Bookmarks are one and the same, as the export function will create an HTML file that can be imported into a different browser to create and save your bookmarks. Importing the bookmarks into a new browser entails finding the HTML file you've saved here and importing it, so make a note of where you've saved it.
How to transfer bookmarks into Google Chrome
Transferring bookmarks back into Google Chrome is as easy as exporting them. To transfer your Google Chrome Bookmarks:
- Open the Google Chrome browser.
- Click the three dots in the top right corner of Google Chrome.
- Hover over Bookmarks, then select Import Bookmarks and Settings.
- From the drop-down menu, select Import HTML file.
- Select your bookmarks file.
Alternatively, there are options in the drop-down menu in the Import bookmarks and settings screen that integrate with Microsoft Edge and Mozilla Firefox. If your bookmarks are saved on those platforms, you can also use this menu to import them from those browsers without saving the HTML file.
Simply select the option to import bookmarks from Edge or Firefox rather than selecting the bookmark HTML file. Once your bookmarks are added, they can be viewed by clicking the dots and hovering over Bookmarks or clicking All Bookmarks under the address bar.
How to import Chrome bookmarks into Microsoft Edge
Microsoft Edge is installed as the default browser on many Windows devices. If you prefer to use Microsoft Edge over Google Chrome, it's more than possible to import Chrome bookmarks into the browser. To import Google Chrome bookmarks into Microsoft Edge:
- Click the star or Favorites icon in the top right of the screen.
- Click the three dots, then select Import Favorites.
- Under Import from other browsers, select Import browser data.
- From the drop-down, select Favorites or Bookmarks HTML file.
- Select your bookmarks file and import it.
Alternatively, if you are trying to import bookmarks on a device that's logged into your Google Chrome account and has Chrome installed, you can select the Import button next to Google Chrome. Doing this will use Edge's automatic import browser data feature to transfer your bookmarks and other profile data of your choosing to your Microsoft Edge browser.
How to import bookmarks in Mozilla Firefox
Luckily, the method to import bookmarks using Mozilla Firefox is fairly easy and similar to how it's done for Google Chrome. To import your Google Chrome bookmarks in Mozilla Firefox:
- Click the three lines in the top right of Firefox.
- Click Bookmarks.
- Select Manage Bookmarks at the bottom.
- Click the Import and Backup dropdown at the top of the screen.
- Click Import Bookmarks from HTML.
- Select the Google Bookmarks file that you saved, and then click Open.
If you'd prefer to use Mozilla Firefox's auto bookmark import functionality, select Import Data from Another Browser under Import and Backup, and Firefox will automatically detect other browsers on your system. This will circumvent the need to export and save the bookmarks HTML file in Chrome and can be used to import Google Chrome bookmarks from different accounts. From here, your favorite Chrome websites should now be easily accessible via the bookmarks toolbar in Firefox.
How to import bookmarks into Safari
Like many other browsers, Safari has an automatic bookmark import functionality the first time you use it. However, importing an HTML bookmark file is just as easy. To import your bookmarks into Safari:
- Open Safari.
- Click File.
- Select Import From.
- Choose Bookmarks HTML File.
- Select the bookmark HTML file from Chrome.
- Click Import.
Safari also has a feature to transfer bookmarks. To use it, go to File > Import From and select Chrome to install your bookmarks. In addition, like many of these tools, passwords for logins can also be imported from Google Chrome profiles.
Ultimately, regardless of whether you use Microsoft Edge or Google Chrome as your browser, importing and exporting Google Chrome bookmarks is a breeze. Because bookmarks are saved in such a common and simple HTML format, it makes it easy to retain them across different browsers. Though many modern browsers now have built-in features to make importing bookmarks even easier, doing it manually yourself is super simple.