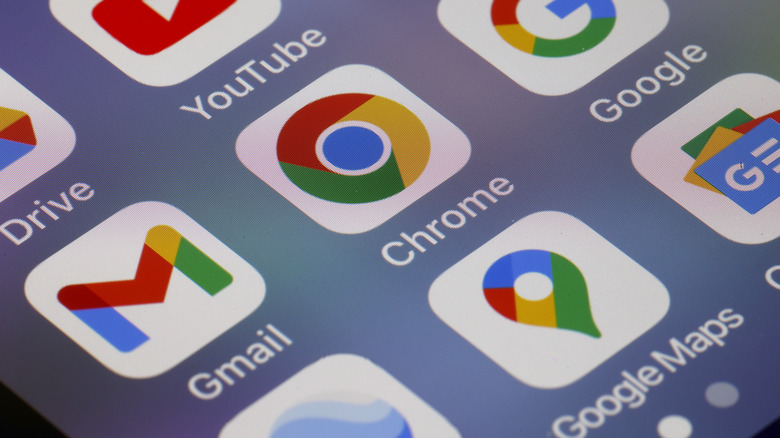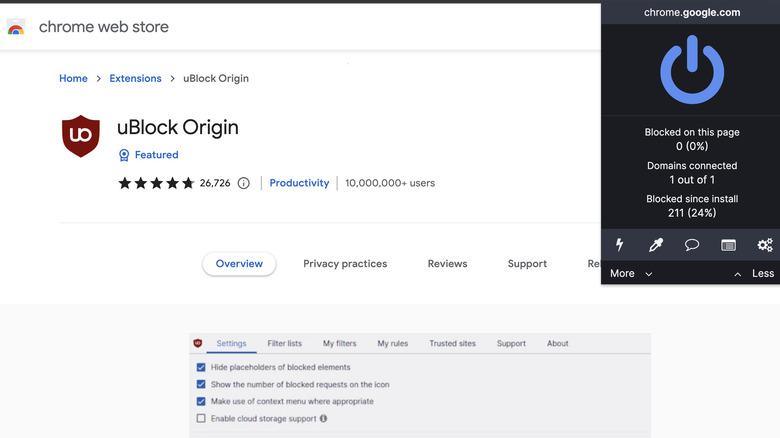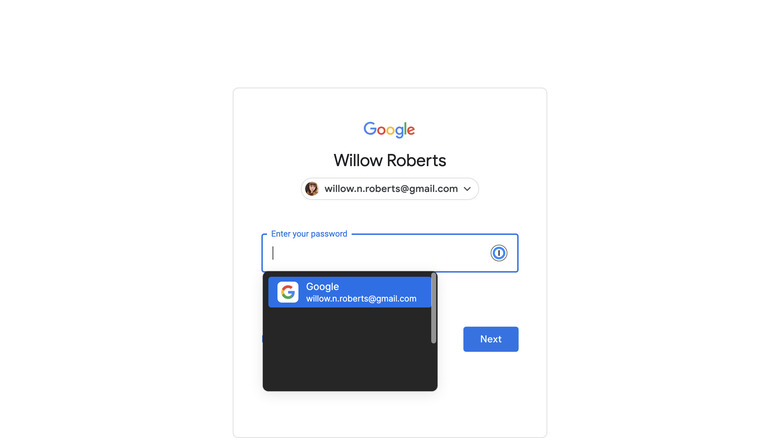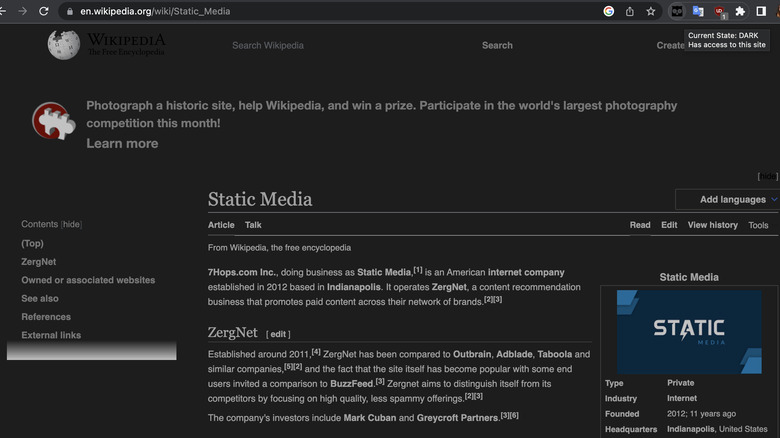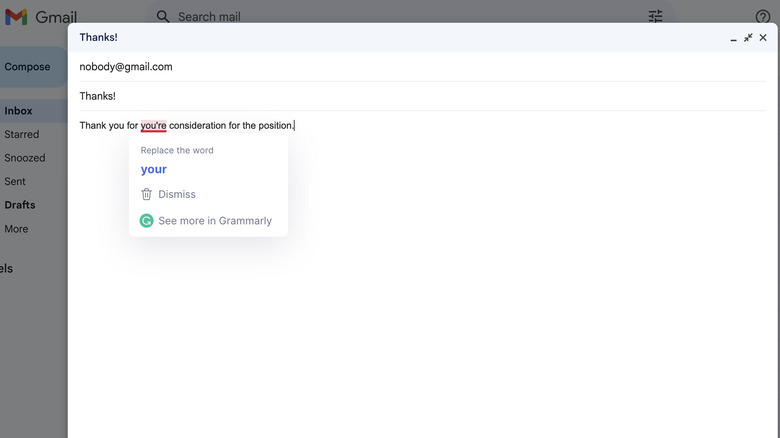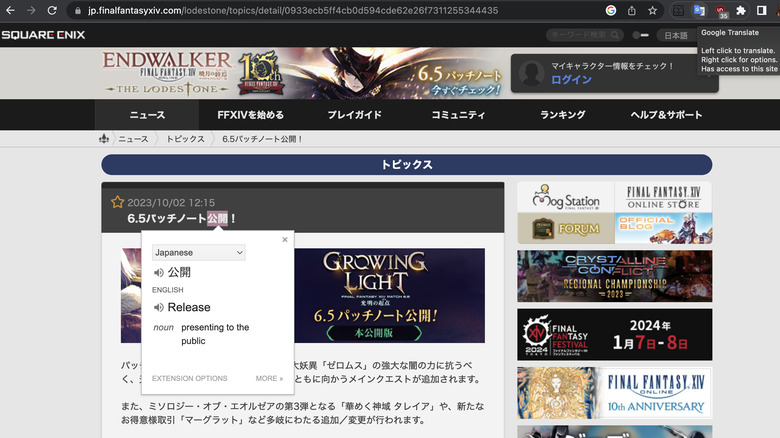5 Essential Extensions Every Google Chrome User Should Have Installed
You might think that Google Chrome extensions are for niche uses and not all that useful for someone who isn't doing anything fancy with their browser — but that's not the case.
Just because Chrome is one of the most-used browsers out there doesn't mean it has everything you need right out of the box. From changing how it looks, to reducing common actions to just a few convenient clicks, there are a whole bunch of Chrome extensions out there that can and will improve the quality of life for any kind of user.
It's also important to know just how easy it is to install Chrome extensions. Simply visit the Chrome Web Store, type the name of the extension into the search bar, and click "Add to Chrome." The install only takes a split second, and when it's done, it'll automatically open in your toolbar so you can see where it is.
When you want to access your extensions and change which ones are pinned to your toolbar, simply click the extension icon (the "puzzle piece" icon) and make your changes. You can also access the settings and options for each extension from here as well. Now that you know how to set things up, these are the top extensions that every user should consider installing.
uBlock Origin: For your sanity
It's easy to explain the benefits of a good ad blocker — "fewer ads = less frustration" is almost a universal truth. What makes uBlock Origin a must-have is its instant setup and ultimate ease of use. After clicking the "Add to Chrome" button on the web store, there's pretty much nothing else to do.
The extension will start blocking ads right from that moment, and if you want, you can sit back and never think about it again. If you want to have a look at the options available, though, the first thing you should do is click on the extensions icon and pin uBlock Origin to your toolbar. This way you have easy access whenever you need it. The big power button that pops up when you click on the icon lets you permanently enable or disable ad blocking on the website you're currently browsing.
On the techy side of things, uBlock's strengths are in its efficiency. It's easy on memory and CPU footprint, making sure it doesn't needlessly slow down your browsing or make your computer work harder than necessary. You can also select extra filters in the settings to fight against all sorts of ads — though the more you add, the harder your computer will have to work. All in all, it's easy to install, easy to use, and it works.
LastPass and 1Password: For your privacy
When it comes to password databases, everyone should have one, and almost everyone who does uses Last Pass or 1Password. Luckily, both services are available as Chrome extensions, making it even easier to paste your passwords wherever you need to. Both LastPass and 1Password work by storing all of your account passwords and other private information behind one master password.
The master password is a string of random letters and numbers that you have to memorize, but once you've got it down, you'll have no problems accessing whatever you need to whenever you need it. With smartphones and laptops offering biometric authentication, you can even skip the master password the majority of the time (though you will need to enter it every two weeks or so to keep your account verified).
With the extension, both services allow you to autofill passwords on websites, create new accounts and passwords with just a few clicks, and quickly search for any information you need without opening the app. 1Password has recently started supporting passkeys as well, which could be an important feature going forward.
Both services also require a paid account to use the extension, so keep that in mind. If you're already a user, it provides great quality-of-life improvements and is definitely a must-have. Keeping your accounts locked tight with strong passwords is as important as locking your front door when you leave the house.
Dark Mode: For your eyes
It's widely accepted that staring at screens for extended periods of time every day isn't all that healthy for your eyes. There are some things you can do about it, though, and the Dark Mode extension for Chrome is one of them.
Although the Chrome window and Google search pages will match your computer's dark theme, the actual web pages you look at just do whatever they want. Wikipedia, for example, is nothing but searing-white ocular bombardment — until you install Dark Mode.
This extension instantly creates a dark theme for any webpage you visit by inverting bright colors. Since the themes are created in real-time, things will look different depending on the site. Wikipedia turns from a white background and black text to a black background and white text, for example, but while Google Docs gets black menus, the page and text just receive a dark filter — the page is gray rather than white.
You can easily toggle the dark mode on and off by pinning the extension to your toolbar and clicking the icon, but it's also possible to add specific sites to an exclusion list. For instance, since Google Search has its own dark mode, you can add it to the exclusion list to stop the extension from adding another theme over the top. You can even create custom themes by choosing your own background, text, and border colors.
Grammarly: For your work
While not everyone has a desk job, most jobs do involve writing simply because they involve communicating with people. Emails, Slack messages, and group chats are a part of nearly everyone's lives, and while formal business language isn't always necessary, proper grammar and spelling are.
However, it's not everyone's strong suit, which is why Grammarly is such an important and useful tool for many people. Just paste your writing into the Grammarly website and accept the corrections — except, that actually takes time and you have to remember to do it. Is there not a better way? Why, yes, there is. The Grammarly Chrome extension.
Like any Chrome extension, Grammarly is installed in seconds, and gets to work right away. Start a new Google Doc, email, Slack message, Medium post, or even a tweet, and you'll see an easy-to-access icon in the bottom right-hand corner of the page that opens the GrammarlyGO AI feature, or the corrections and suggestions tab. The same problem areas are underlined right in your document — red for mistakes, and blue for clarity issues.
You can also turn on an extra feature in the settings that shows you definitions and synonyms for any word you click on. This can save you time when you're trying to adjust your phrasing or remember a word that's on the tip of your tongue. Plus, since it works on any webpage, it's also handy when you're reading text and come across a word you don't know.
Google Translate: For your convenience
Last but not least is Google Translate. Foreign languages are everywhere on the internet — we see social media posts from other countries, buy products from other countries, and watch foreign dramas and movies. However, if there are too many barriers between seeing a foreign language and understanding it, we'll simply ignore it and move along.
What makes the Google Translate extension so great is that it removes almost all barriers and lets you translate anything in just one or two clicks. After you've added the extension to your toolbar, there are a few handy ways you can use it. The first is to double-click a single word to get a pop-up showing the definition. Translate will automatically detect the language, but if it makes a mistake, you can pick the right one from the drop-down box on the pop-up. You can also hear audio for both the English and the source language.
The second thing you can do is highlight whole sentences. Once you've finished highlighting, a pop-up showing the translation will appear instantly, and disappear when you click to deselect the text. The third thing you can do is click the Translate icon on your toolbar and select "Translate this page," though admittedly, Chrome can do this part by itself. However, the extension is still far more useful for translating pockets of text, such as social media posts.
Some notes on privacy and security
When you download a browser extension, it usually needs permission to collect and edit various forms of content on your browser. Different extensions require different information, so it's important to check what you're agreeing to share by reading the "Privacy Practices" tab on the Web Store page. Grammarly, for example, collects your personal information, your communications, your location, and even tracks activities like clicks, mouse position, and keystrokes.
Because just about anyone can put an extension on the Web Store, they exist at varying levels of quality. If you use a bad extension, there is a risk that the collected data might be exposed. While the Google Web Store is a trusted channel that tries to regulate quality, it's still possible for things to go wrong.
The best thing you can do is make sure you're only installing extensions made by trusted companies, or that have large numbers of users. Most of the recommendations on this list, for example, surpass 10 million users — and the lowest user count is four million. In other words, if you see an extension with only a few hundred users, it's probably better to just leave it alone.
If you're not comfortable with sharing data, you don't need to force yourself to download extensions. If you're fine with it, that's okay too — just make sure to check what you're agreeing to before you agree.