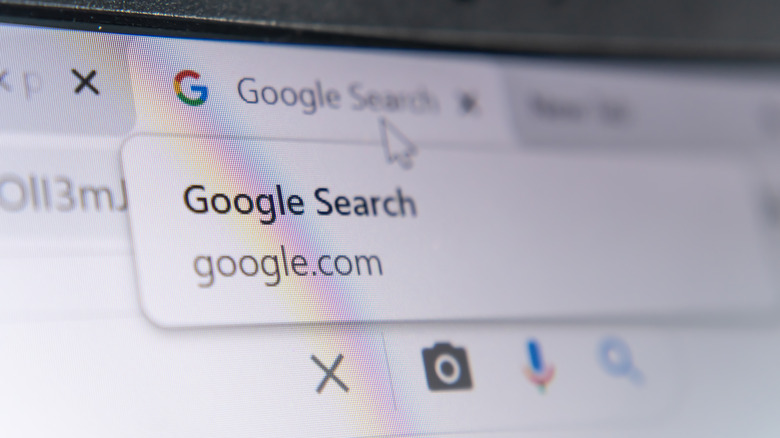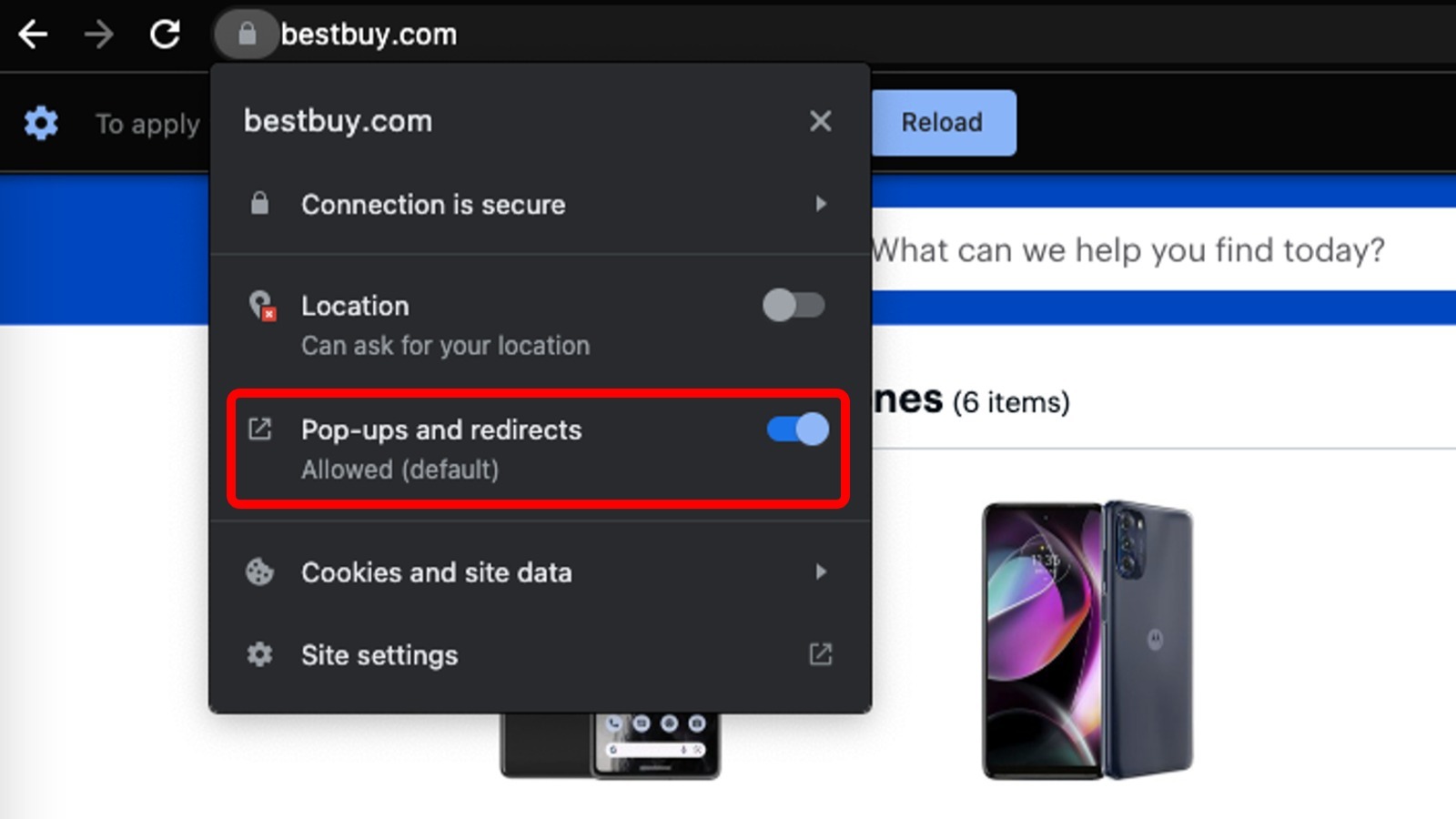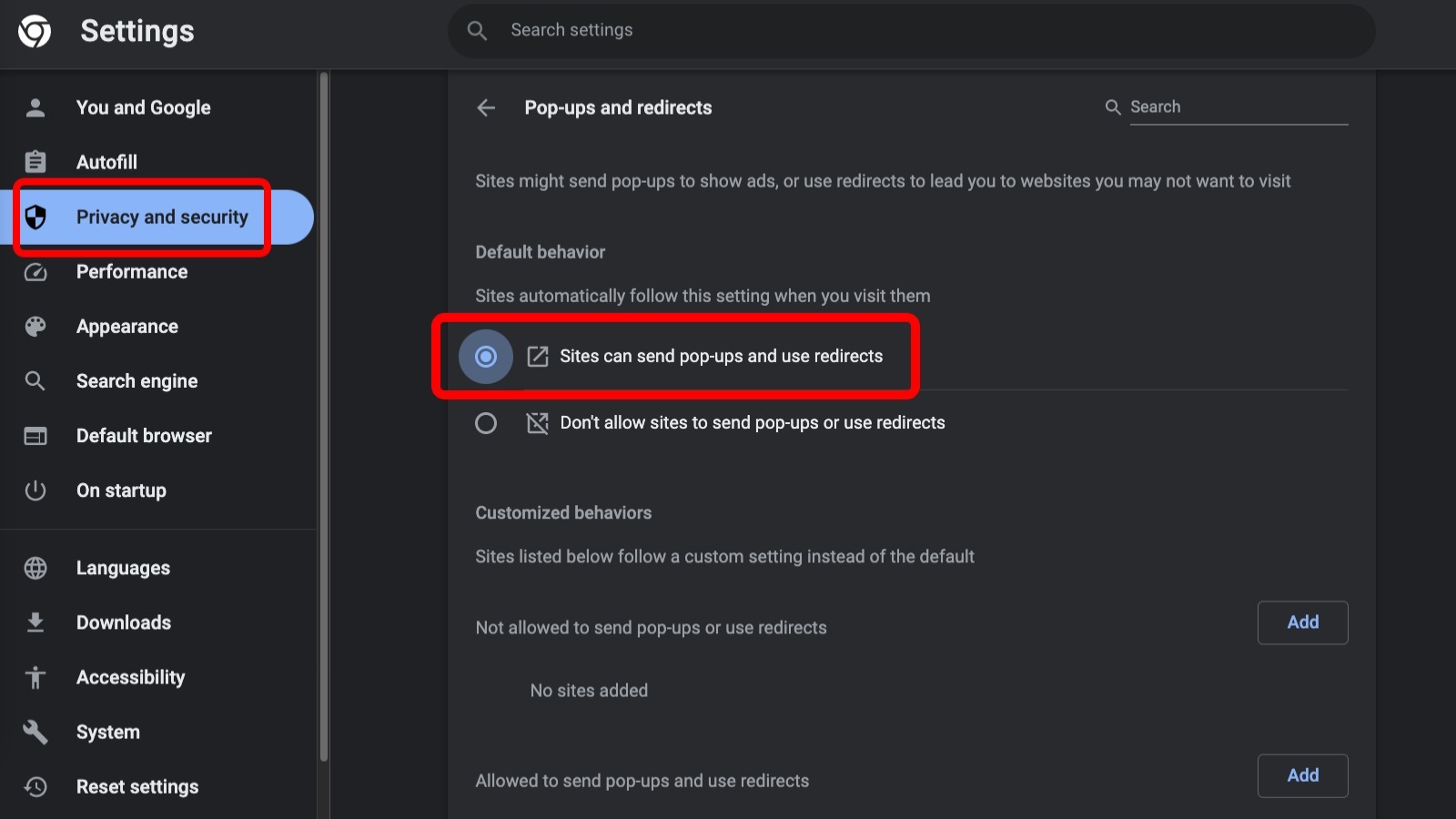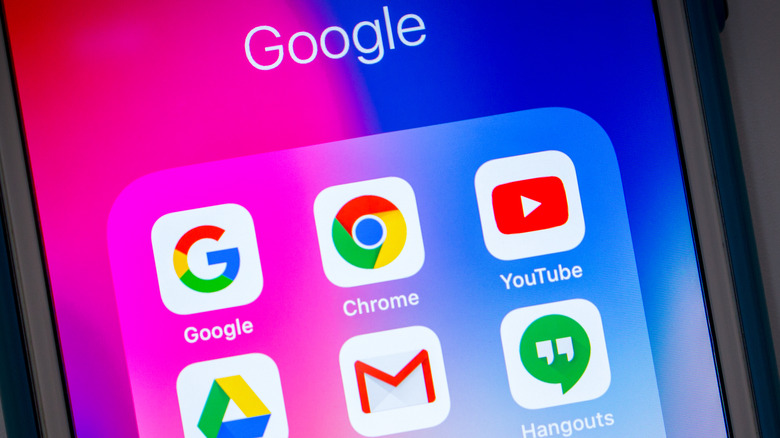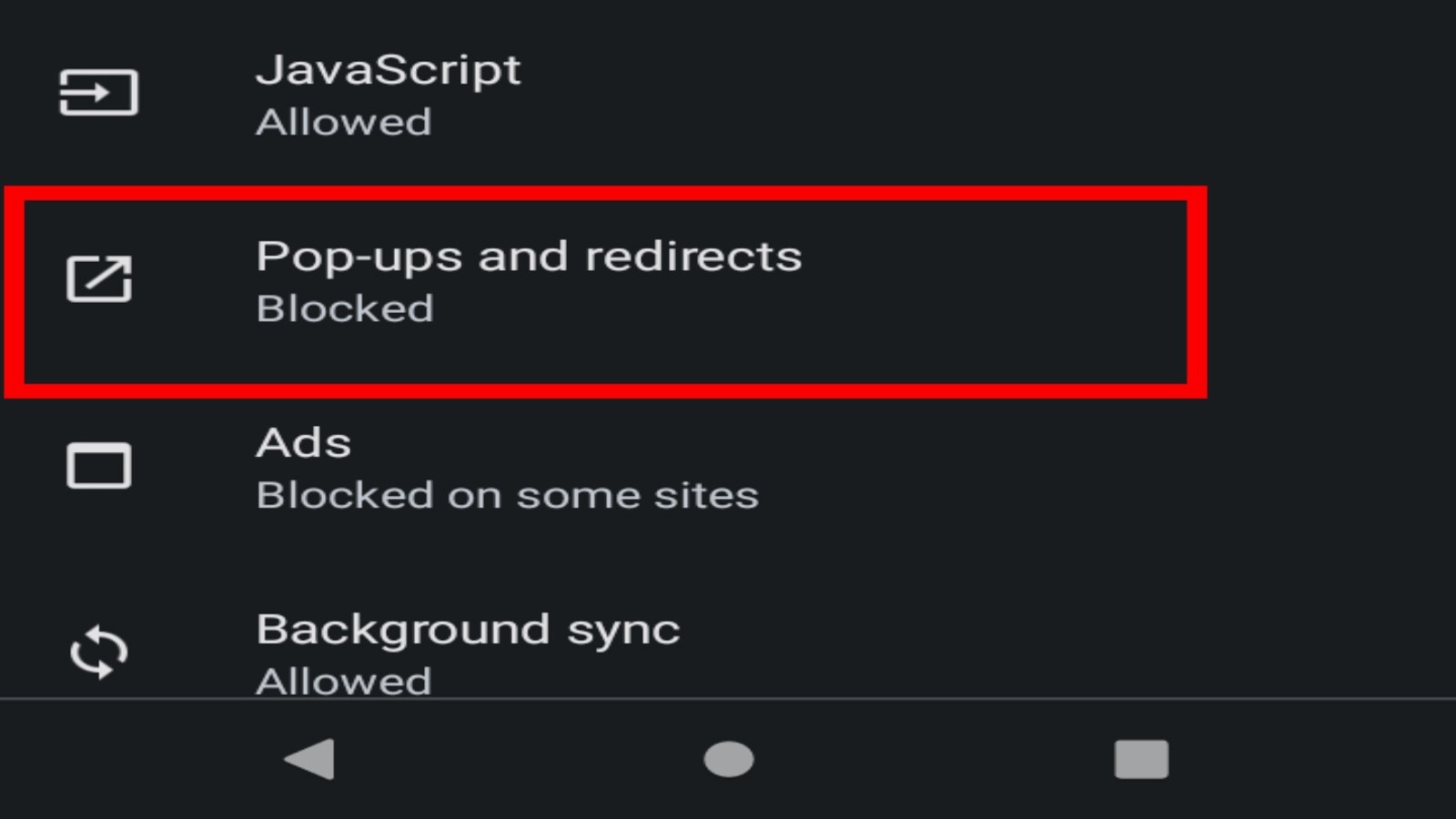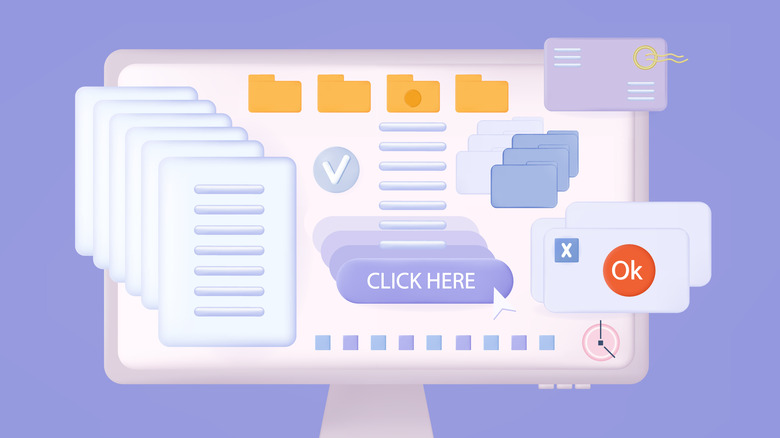How To Disable The Pop-Up Blocker In Google Chrome
The very notion of browsing the modern internet without a pop-up blocker feels kind of like driving a car without a windshield: it's not strictly required, but doing so may be hazardous to your health. It's for this and other reasons that the major internet browsers like Google Chrome all have pop-up blockers built-in. While not quite as diligent as an external pop-up blocker like uBlock, a browser's built-in blocker can stop most simple pop-ups from annoying you or endangering your information.
However, there are times you may want a pop-up window to show up. Perhaps a friend or family member has sent you an email with a link or attachment, or maybe a site is using a security system that necessitates an external window. It's in these times that you should know how to disable your Chrome pop-up blocker, if only temporarily, so you can get on with your business and turn it back on.
How to disable the Chrome pop-up blocker on desktop
When it comes to disabling or enabling Chrome's built-in pop-up blocker, you have two general options: turn the entire thing off by changing the browser's default settings or add pop-up blocker exceptions for certain websites. If you want to disable Chrome's pop-up blocker on a specific website, follow these instructions:
-
Open Chrome.
-
Go to the website where you want to disable the pop-up blocker.
-
Look for the red X that appears in the address bar when a pop-up is blocked.
-
Click the red X icon.
-
Click the link that appears to see the pop-up that was blocked.
-
Click on "Always allow pop-ups and redirects" to disable the pop-up blocker for that website.
If the red X icon doesn't appear, you can instead click the lock icon in the address bar, then turn on the toggle next to "Allow pop-ups and redirects" to turn off the pop-up blocker for that specific website. If you'd prefer to turn off Chrome's pop-up blocker altogether, follow these instructions:
-
Open Chrome.
-
Click on the triple-dot More menu in the top-right corner of the browser.
-
Select Settings.
-
Click the Privacy and Security option in the left sidebar.
-
Click on Site Settings.
-
Click the "Pop-ups and redirects" menu.
-
Check the "Sites can send pop-ups and use redirects" option.
You can re-enable the blocker from the Pop-ups and redirects menu. You can also use that same menu to remove pop-up permissions you've given to individual sites.
How to disable the Chrome pop-up blocker on Android and iPhone
Chrome also offers the ability to disable the pop-up blocker on mobile devices, including both Android and Apple's mobile devices. The process is largely the same as it is on a desktop, allowing you to either disable the blocker for specific sites or turn it off altogether. If you want to disable Chrome's pop-up blocker on a specific website, follow these instructions:
-
Open the Chrome app.
-
Visit the website where you want to disable the blocker.
-
Look for the notification that appears at the bottom of the screen when a pop-up is blocked.
-
Tap the "Always show" button on the notification to disable the blocker for that site.
To turn off the pop-up blocker completely, follow these instructions:
-
Open the Chrome app.
-
Tap the triple-dot More menu next to the address bar.
-
Tap Settings.
-
On an Android, tap Site settings.
-
Tap Pop-ups and redirects.
-
Enable the Pop-ups and redirects option.
-
On an iPhone, tap Content Settings.
-
Tap Block Pop-ups.
-
Disable the Block Pop-ups option.
Use the Permissions and Content Settings menus on Android and iPhone, respectively, to re-enable the blocker. If you want to enable the blocker for a site where you turned it off, just return to the site, tap the little Lock icon next to the address bar to open the Permissions menu, and select the setting you want to change.
Disabled pop-up blocker security risks
It should be stressed that pop-up blockers in Chrome or any other browser are there for your safety. Some sites have crafty ways of hiding pop-up prompts behind seemingly normal links. If your pop-up blocker is disabled, you may find yourself inundated with some exceedingly sketchy pop-ups and redirects. Not only can these be incredibly annoying and disruptive, but the ones that lurk on some sites may also prove hazardous to your personal information and the health of your devices.
Remember to only disable the pop-up blocker for sites you absolutely trust. If, for whatever reason, you need to turn the pop-up blocker off entirely, just make sure you turn it back on whenever you're finished with whatever it is you're doing. There are some parts of the internet, more so these days, that simply aren't safe to browse without some form of protection. Remember the windshield analogy? Well, browsing those sites without a pop-up blocker is like driving a windshield-less car through a cloud of mosquitos.