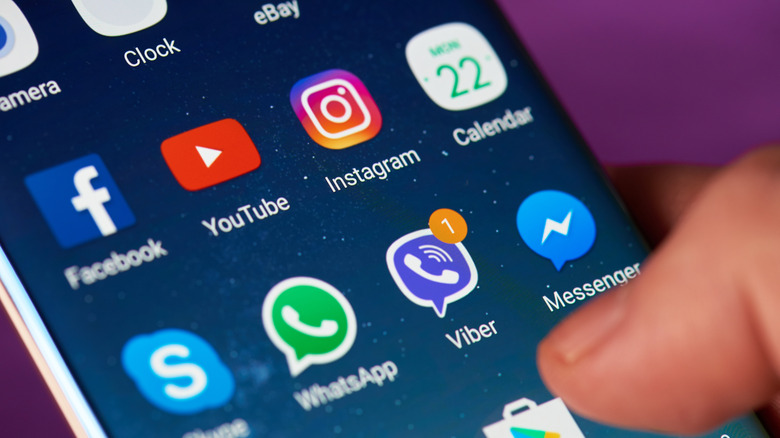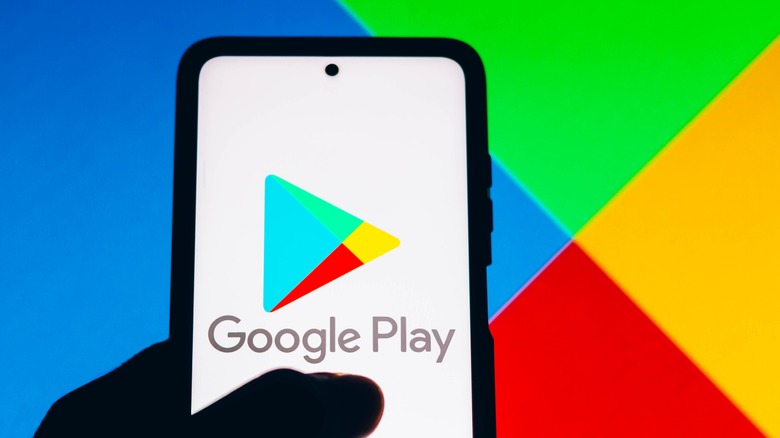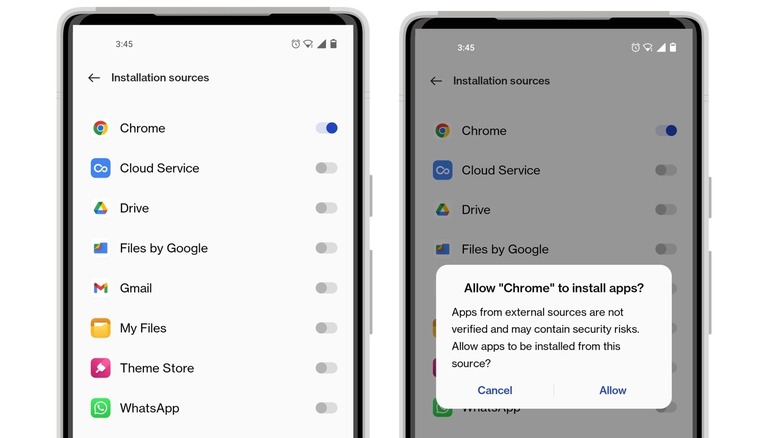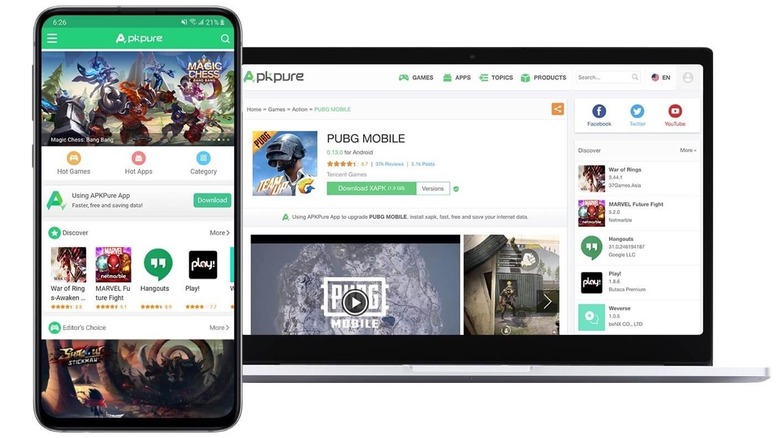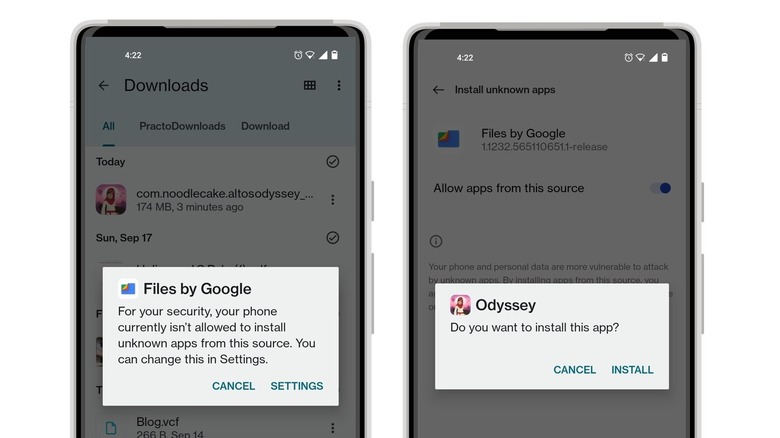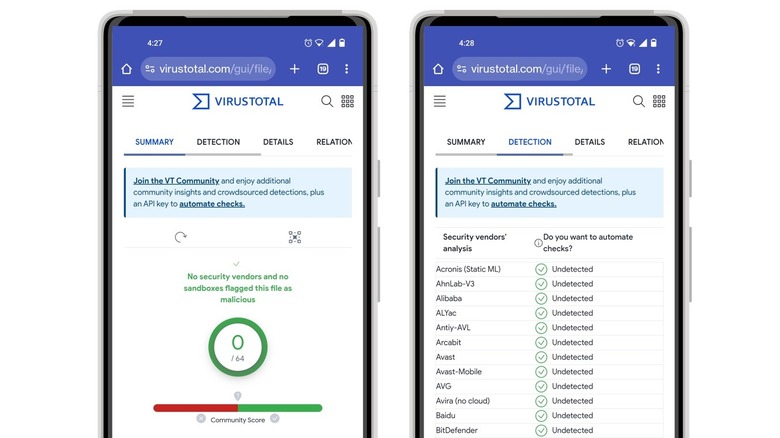How To Install Android APKs Safely: 5 Essential Tips To Get Started
If you have an Android phone, you'll have access to millions of apps on the Google Play Store. While many of these apps are legitimate, some are fake, and might even install malware on your device. That's where a feature like Google Play Protect comes in handy: Google's safety tool runs a check on Play Store apps before you download them, warning you if they're harmful or trying to access your personal information.
While the Play Store is the default source of apps for Android users, you can also download Android APKs. An "APK" (Android Application Package) is a format used by Android to install and distribute apps. It includes all the files and data you need to install an app. APKs are found on third-party app stores, and some apps are only available via APKs. Since Google can't verify the safety of APK files, it disables the installation of apps outside the Play Store by default.
If you do want to install an Android app using an APK, however, you'll need to modify some permissions on your Android phone. You should also make sure the APK you're downloading is safe, since a malicious file can infect your phone and steal your data.
Check if the app is available on the Play Store
Before you decide to download an APK on your Android phone, first check if the app is still available on the Google Play Store. There's no reason to download an app as an APK installation if it's already listed on the Play Store, since the latter is far more secure. If an app isn't available on the Play Store because it's region-locked, you can install a VPN on your Android phone and switch to a server in a country where the app is available. This should allow you to safely download the app from the Play Store.
Installing an APK makes sense if you can't access the app any other way, or you want to use an older version of an app specifically. Some apps are available as APKs before they hit the Play Store, but if you're installing an app before it's officially available, make sure you're downloading it directly from the developer's website, and not a random source on the internet.
Allow your Android phone to install unknown apps
If you do decide to install an app via APK on your Android phone, you'll first need to allow your Android phone to install apps from unknown sources. Since most third-party app stores are accessible via their websites, this involves giving your phone permission to install apps from the browser. Here's how to do it:
-
Open the Settings app on your phone.
-
Tap Apps.
-
Tap "Special app access" or "Special access."
-
Tap "Install unknown apps."
-
Go to Google Chrome (or your browser of choice) and turn on the toggle next to it.
The option to allow unknown apps can differ based on the smartphone you're using and its user interface. On some smartphones, this setting is called "Installation Sources," found under the System Security settings. If you can't find the option, type "Install unknown apps," or "Installation sources" in the search bar of the Settings app.
Download an APK from another trusted app store
There are several third-party app stores for Android, but not all of them are legitimate. If you need to download an APK, always make sure you do so from a trusted source. One of the best APK websites is APKMirror.
This third-party app store was started back in 2014 by Artem Russakovskii, the founder of the popular tech website Android Police. APKMirror verifies all uploaded APKs before publishing them, and matches the signature of new apps with existing apps by the same developer. If you install an APK from APKMirror, you'll still be able to receive app updates from the Play Store.
APKPure is another great website, and one that's also been around since 2014. APKPure shares the same app files that you'll find on the Play Store without any modifications. It also has a signature verification service that lets you upload an APK to check for any potentially harmful files.
If you're looking for open-source apps, F-Droid is a great resource. It has a large collection of Android apps, some of which you might not even find on the Play Store. You can also check out Aptoide, which is one of the oldest app stores that's been around since 2011.
Install the APK on your Android device
Once you've given your phone permission to download apps from your browser, you can begin installing APKs on your Android device. Here's how:
-
Navigate to a third-party app store on your browser.
-
Search for an app and download the APK. If multiple releases of an app are listed, you can download the most recent one.
Advertisement -
You might see a prompt on your Android phone warning you that the file might be harmful. Select "Download anyway."
-
Open the file explorer app on your Android phone.
-
Go to Downloads, and select the APK.
-
A security warning will appear, asking you for permission to install unknown apps from your file explorer app. Tap "Settings" on the prompt.
-
On the next screen, turn on the toggle next to "Allow apps from this source."
-
Another prompt will appear asking if you want to install the app. Tap "Install."
The app will now be installed, and you can find it in your app drawer or the home screen. If the app fails to install, you might need to repeat the process.
Bonus: Scan your APK for viruses
While downloading an APK from sites like APKPure or APKMirror is safe enough, if you want to be extra careful, you can scan your downloaded APK file for any viruses before you install the app on your Android device. There are a few websites that can do this, and one of the best is VirusTotal. The website checks files using over 70 antivirus scanners and domain blacklisting services, and then provides a detailed report.
Here's how to scan your APK using VirusTotal:
-
Open the VirusTotal website on your Android phone.
-
Open the file tab.
-
Tap "Choose File." This will open your phone's file explorer app.
-
Select your APK. If you can't find it, navigate to the Downloads folder.
-
Tap Confirm upload on the VirusTotal website.
You'll now see a detailed report under the Detection tab. A green check means that no viruses have been detected. If you want a more concise report, tap the Summary tab.