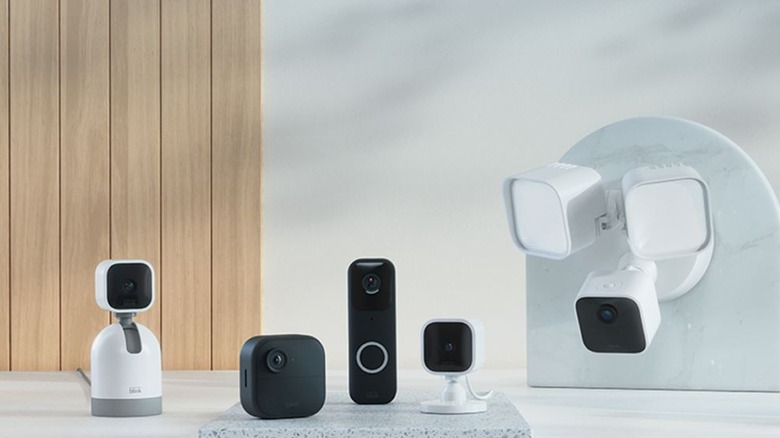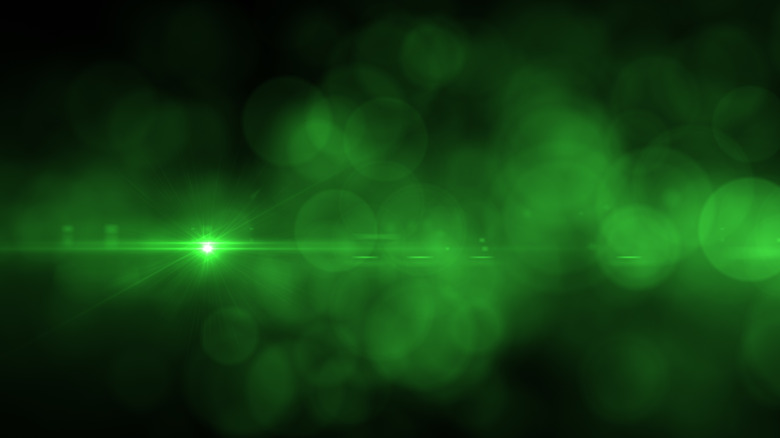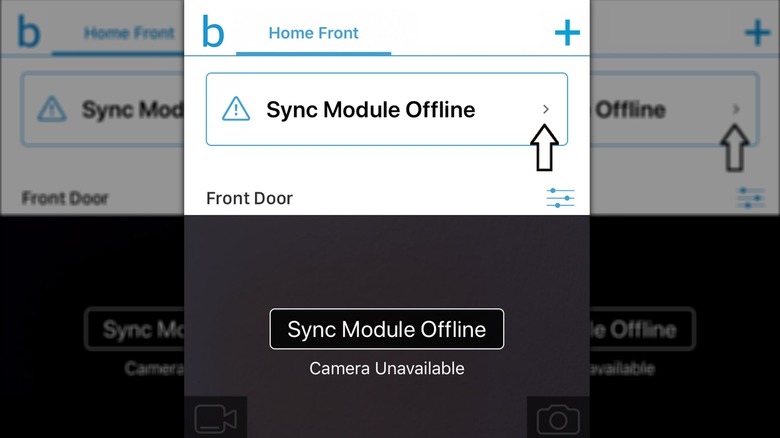Why Your Blink Camera Is Flashing Green (And How To Fix It)
Amazon's Blink security cameras utilize a variety of colored lights to communicate their current status and health to you. Most of these lights have pretty obvious implications — solid green means everything's just fine, blue means it's actively recording footage, yellow means some kind of connectivity issue, and so on. However, there are a few sub-variants to these many colors that can imply any number of things, and if your camera stops working while they're displaying, it's on you to figure out what it's trying to say.
For example, since a green light is supposed to be a universal sign of everything being hunky-dory, what are you supposed to think when that green light starts blinking, and your camera stops working? That everything's fine, except that it isn't? It wouldn't be the most abstract warning we've ever received from an electronic device, but it's hardly helpful. So, what does this signal mean, and more importantly, what can you do about it?
What does a flashing green light mean?
If your Blink camera starts flashing its green LED at you, that's a signal that the device has lost its connection to your Wi-Fi. Normally, the flashing green light only appears during the device's initial setup process, when you're connecting it to the internet for the first time. If it starts flashing again, that means it's trying to find a Wi-Fi signal and can't reach it for some reason.
Your Blink camera can't operate without an internet connection, as it needs to be linked up to both a central device like your PC or phone, as well as Amazon's Blink system servers. If something's blocking the connection to one or both of those things, the whole system stalls out. As for what's causing this problem, it can be any number of reasons, either on your end or server-side, but there are some checks and fixes you can perform to get the camera working again.
Quick checks
Before you assume your Blink camera is irrevocably broken, the first thing you should do is verify the integrity of relevant systems. In other words, make sure your internet's working and the Blink servers are up. In the former case, try connecting to the internet with another device in your home, and see if it works. If it doesn't, there may be an outage in your area, which you can get more info on by contacting your service provider.
For the Blink servers, Amazon doesn't maintain a dedicated portal for checking their integrity, but you can still see for yourself by visiting an outage detection website like Downdetector. If there are a lot of outage reports coming in, there's a good chance there's a server-side problem, which means you'll just need to wait until it's fixed.
Finally, assuming nothing's wrong with your connection, you should try moving your Blink camera a bit closer to your wi-fi router, or vice versa. If your camera is outside your home, or there's some thick or metallic materials between it and the router, it may not be properly receiving the signal. It may start working normally again if you move it closer.
Software fixes
If all of the relevant systems and services appear to be functioning normally, then it's time to assume that something's gone weird with your Blink camera. In this case, you should pull up the Blink app on your smartphone to get some detailed information.
If your Blink camera isn't connecting properly, there may be a problem with the Sync Module — in such a case, a banner will appear in the app notifying you that the module is offline. To remedy this, you can try deleting the Sync Module from your Blink system, then re-adding it for a fresh installation.
-
Tap the Sync Module Offline banner in the Blink app.
-
Tap the red Delete Sync Module button.
-
Find and scan your Sync Module's serial number to confirm its identity.
-
Tap the Delete button on the confirmation screen to remove your Sync Module.
Once you've deleted your Sync Module, tap the plus button at the top-right of the app's home screen and follow the instructions to add it back. Ideally, going through this process again will freshen up the files and get everything connected properly.
Hardware fixes
If you prefer to take a more hands-on approach to your Blink camera's mysterious green flashing light, there are a couple of physical fixes you can attempt. The simplest thing you can try is popping the back cover off the camera, removing the batteries, waiting a moment, then sticking them back in. A quick power-cycling can work wonders.
If that's out, the next step is fully resetting both your camera and your Sync Module. Both devices have a reset button either on the back or under the battery cover. If you hold this button for 30 seconds, you'll perform a factory reset, restoring the device to its out-of-the-box settings and configuration. At this point, you should be able to re-add the devices to your system via the Blink app. Just remember that factory resetting will remove any saved preferences, so you'll need to set your entire system up again from scratch.
If you're still having problems, visit the Blink support website and put in a support ticket. A representative will get back to you as soon as possible with some more bespoke assistance.