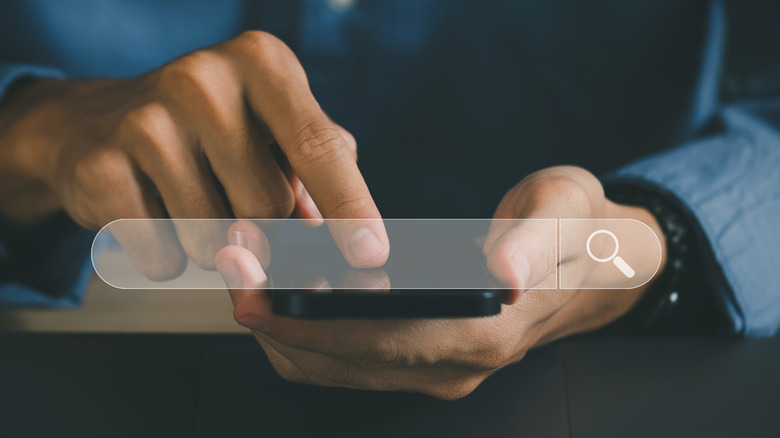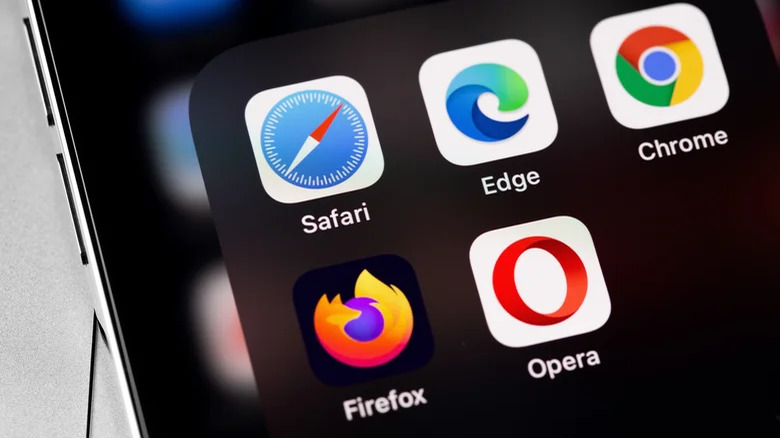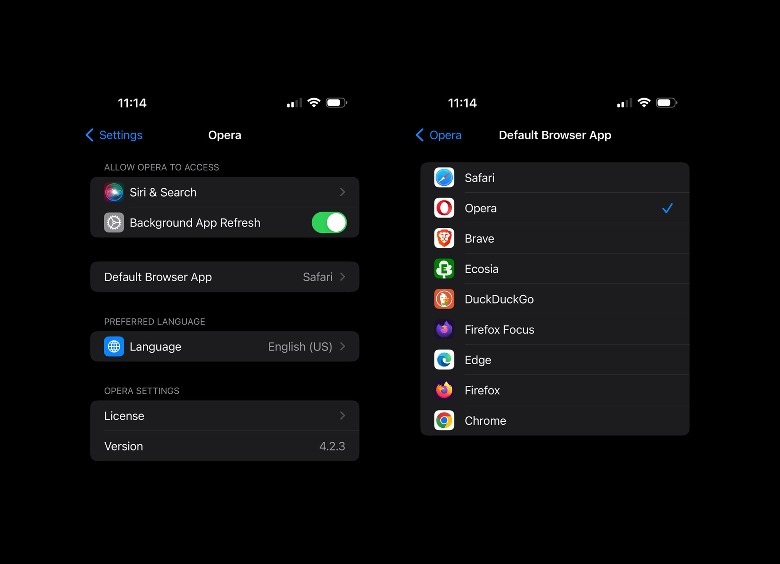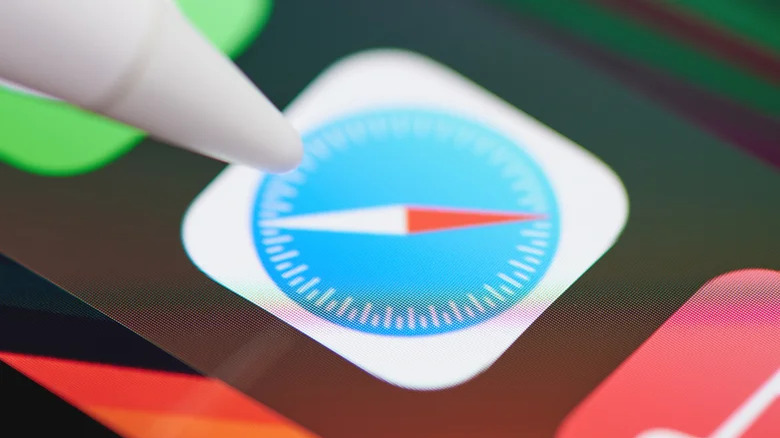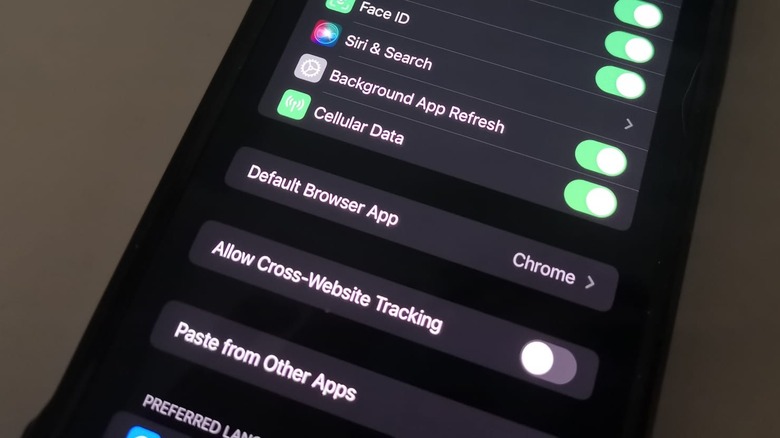How To Change The Default Web Browser On Your iPhone
As Apple's default web browser, and given the iPhone's high user rate, it's not surprising that Safari is still one of the most popular mobile browsers out there today. Long-time iPhone users are likely comfortable with tapping on links on their mobile device and having them automatically open in Safari. Those who've recently updated their gadget to run on iOS 17 will also be able to create multiple Safari profiles, conduct more intuitive searches, and take advantage of a more beefed-up private browsing mode.
However, if for some reason Safari is not to your liking — whether it's because you're constantly running into issues, are more accustomed to using a different mobile web browser, or are interested in trying what else is out there — you don't actually have to stick with the app. Since the release of iOS 14, iPhone users have been able to choose a third-party web browser to replace Apple's own.
How to switch to a different browser on iPhone
To set a different web-browsing app as default on an iPhone, you first have to make sure that your version of iOS is up-to-date so you don't run into any hiccups. Once that's done, do the following:
- Download and install your preferred web browser from the App Store.
- Launch the Settings app.
- Scroll through the menu list until you find the browser app you just installed.
- Tap the app.
- Hit "Default Browser App."
- Select your preferred browser from the list of installed browser apps.
Once a checkmark appears next to your selected browser app, that means it's now the default browser app on your iPhone. Any time you click a link, it should now launch in the new web browser.
Do note that if you don't see the app you just downloaded listed as one of the Default Browser App options, that means the app might not support the ability to be set as such. For example, if you installed any of the SlashGear-recommended iPhone web browsers, you may notice that Onion Browser is not on the list. While you cannot set it as your default browsing app, you can still use it by tapping on its app icon.
If you are trying to change the default web browser on your iPad as well, the steps above should also work.
Can you delete Safari on your iPhone?
Like most built-in Apple apps, you won't be able to completely erase the Safari app from your iPhone. If you prefer using a different browser on your mobile device, Safari existing on your iPhone shouldn't impede your experience in using your app of choice. If there is really a need for you to hide Safari from your sight, you can long-press its app icon on the home screen, choose Remove App, and hit "Remove from Home Screen." Do note that Safari will still be visible in the App Library.
You can also try restricting access to Safari the app by using the iPhone's Screen Time feature. Here's how:
- Launch the Settings app.
- Go to Screen Time.
- Select "Content & Privacy Restrictions."
- Enter your Screen Time passcode when asked.
- Make sure the "Content & Privacy Restrictions" toggle is enabled.
- Head to Allowed Apps.
- Disable the toggle next to Safari.
Going through these steps should hide Safari from both your home screen and the App Library, essentially "disabling" the app. While Content & Privacy Restrictions are in effect, and as long as Safari is excluded from the Allowed Apps list, you won't be able to use Safari on your iPhone. If you want to resurface the app in the App Library list and regain access to it, follow the same instructions and re-enable the Safari toggle in the Allowed Apps page.
How to revert back to using Safari
Setting a third-party app as your default browser on the iPhone is an easily reversible process. If you change your mind and would like to go back to using Safari as your primary mobile browser, make sure you re-enable it first if you've hidden it via Screen Time.
Once that's done, you can simply delete the third-party app that's currently set as your iPhone's default web browser. When you long-press on the app's icon and choose to remove the app by deleting it completely, your device should automatically set Safari as the default browser app. Alternatively, you can also go through the steps of assigning a new default web browser outlined earlier:
- Launch the Settings app.
- Scroll through the menu list until you find any installed (and supported) browsing app.
- Tap the app.
- Hit Default Browser App.
- Select "Safari" from the list of installed browser apps.
If the Default Browser App is not visible, try accessing the menu through a different browsing app from the main Settings page. Once the checkmark appears next to Safari, it should be back to being your iPhone's main mobile browser.