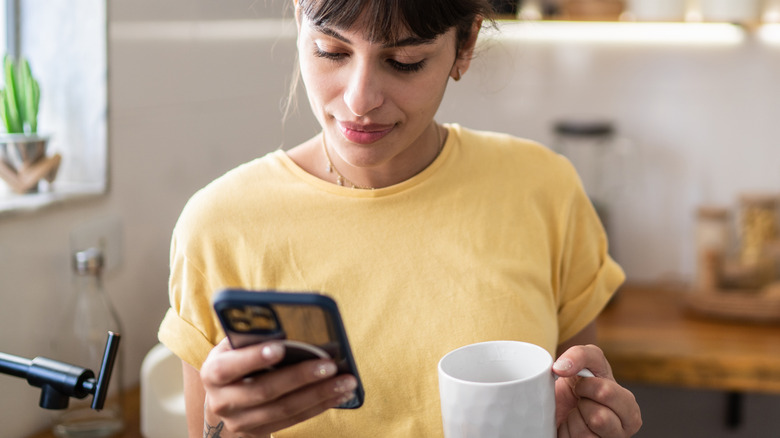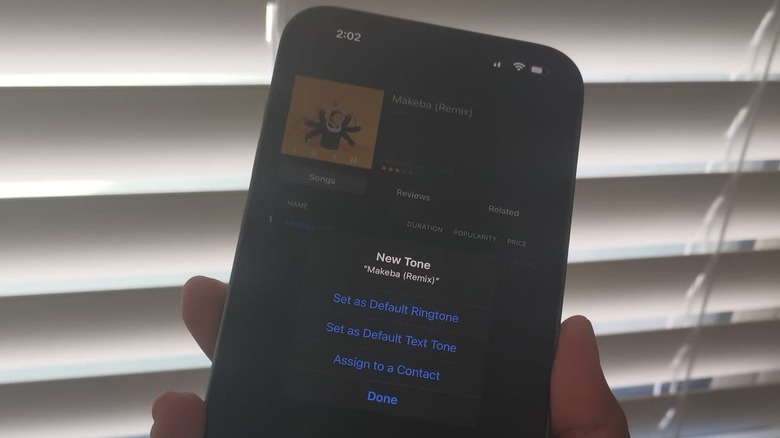The iPhone Trick That'll Let You Set Different Ringtones For Various Contacts
In recent years, it has been increasingly common to set a smartphone to silent or vibrate mode, eliminating the once-popular act of choosing a ringtone that either represented your impressive musical taste or made you excited to answer an incoming call. However, some people still prefer to turn up the ringer volume on their mobile phone. If you own an iPhone, you don't have to settle for your phone's default sound every time you receive a call or a text message. You can set a ringtone or a text alert tone for specific iPhone contacts to set their communication apart from others.
Why should you consider utilizing this seemingly unknown or underused feature? The most obvious reason is so you can make a decision on whether it's necessary to answer a call or read a text in a more timely manner without having to glance at your iPhone screen or hit the reject button. You can assign the same sound for people in your address book you don't particularly feel like talking to on the phone so you can effectively screen their calls. Similarly, you can save the number of a potential client or boss and assign them a different tone so that you can pick up before their call goes straight to voicemail.
How to assign a custom ringtone for a particular person saved in your iPhone address book
As long as you have an iPhone running on at least iOS 12, you should be able to assign a distinctive ring alert to any contact saved on your device. Here's how:
- Launch the Contacts app. Alternatively, you can hit the phone icon in the lower edge of your iPhone screen and navigate to the Contacts tab.
- Scroll through your saved contacts and tap on a person's name whose ringtone you'd like to specify.
- Tap Edit.
- Hit Ringtone to edit the sound for an incoming call or Text Tone for incoming text messages.
- Choose one of the listed ringtones and alert tones.
When you tap on any tone, you'll be able to hear a snippet of the audio so you know what type of sound to expect once you enable it. You'll also have an option to enable Emergency Bypass for that person, which will allow the assigned sound to ring, even if your iPhone is set to silent or if you have a Focus mode like Do Not Disturb turned on.
Once you find a ringtone that works for you and the particular iPhone contact, tap Done at the top to save.
How to get non-generic iPhone ringtones and text tones
If none of the iPhone's built-in ringtone and alert tone options are cutting it for you style-wise, you can purchase other ones through the Tone Store. Follow the steps below:
- Launch the iTunes Store app.
- Tap More in the bottom navigation menu.
- Select Tones.
While on the Tones page, you can search for a particular song snippet if you have one in mind or look through the many featured genres and categories. To sample a ringtone, simply tap on the album art. If doing so opens a new page, tap on the song title to launch the audio snippet. Once you're satisfied with your pick, hit the stop button and tap on the price next to the song.
This should produce a New Tone menu. You can set the new sound as your iPhone's general ringtone or text tone as well as assign it to a specific contact. Before you can finalize your chosen option, however, you'll need to confirm the iTunes Store purchase by following onscreen prompts for button taps and Face ID. You'll only need to pay for every new ringtone once, and it's usually very affordable.
Once the download of your new ringtone is complete, it should start showing up in the list of available tones wherever applicable. For example, you can launch the Settings app, go to Sounds & Haptics, and assign the ringtone you just bought as your iPhone's default sound for ringtone (incoming calls), text tone (incoming texts), new voicemail, calendar alerts, and reminder alerts. You can also use it as an alarm clock sound through the Clock app.
How to assign a custom vibration pattern for a particular iPhone contact
If you dislike hearing potentially loud and distracting alerts and prefer to leave your iPhone on silent or vibrate mode, you can still somewhat screen incoming texts or calls by modifying a person's vibration pattern instead of specifying a ringtone for them. Here's how:
- Launch the Contacts app. You can also tap the phone icon on the bottom edge of your main iPhone screen and go to the Contacts tab.
- Tap on an iPhone contact's name and hit Edit.
- Choose Ringtone or Text Tone.
- Tap Vibration.
Here, you can choose one of the standard vibrations — tap on an option to feel the pattern — or hit Create New Vibration to make a custom one.
When you decide to create your own, use your finger to tap on the iPhone screen in your chosen succession to create a pattern. Hit Stop when you're done with the pattern, tap Play to test your design, and select Record to redo your work. Once satisfied, tap Save, name your newly created vibration pattern, and hit Save again. This should file the new custom vibration in your list of options. To erase a saved custom vibration, swipe left on the entry and tap Delete. Similar to newly downloaded ringtones, any custom vibration that you create and save can be used wherever the vibration feature is applicable.