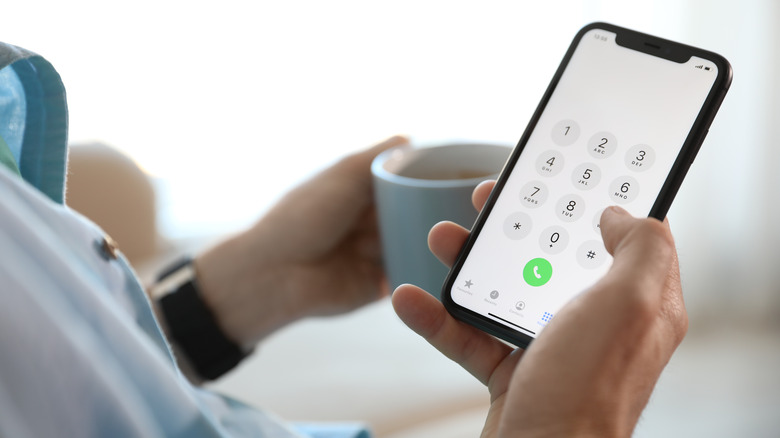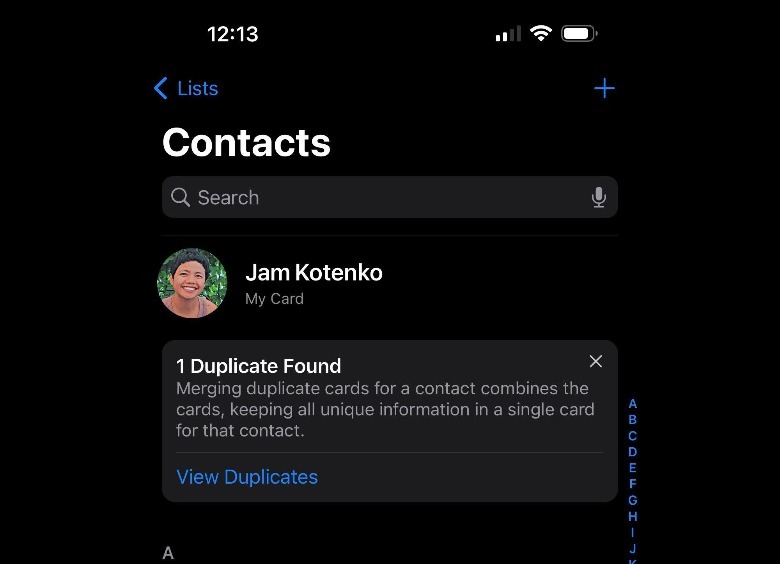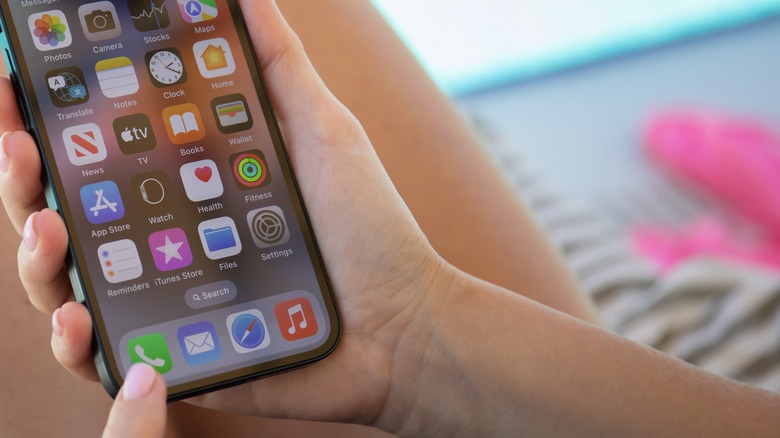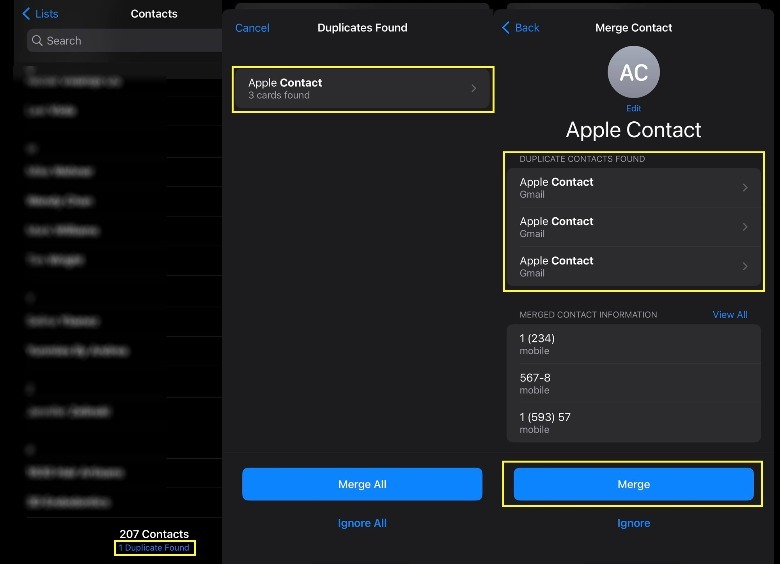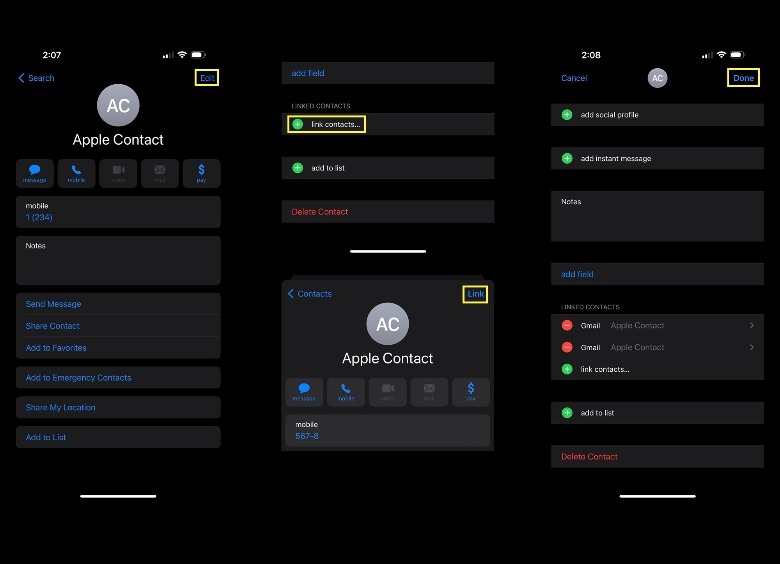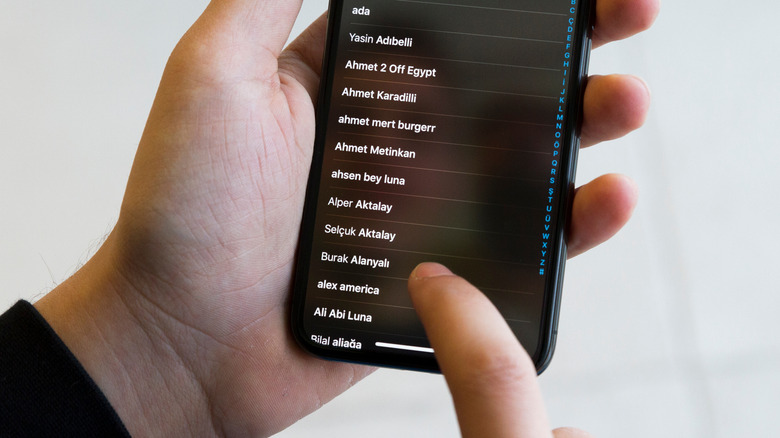How To Find And Merge Duplicate Contacts On iPhone
iPhone users who recently updated their device to iOS 16 will now be able to find duplicate contacts with greater ease. Prior to this operating system iteration, such a feature was not built in (via MacRumors), which meant that you had to manually comb through your list and weed out contact entries that referred to the same person. You could also install a third-party app that dealt with the issue, but of course, that's yet another app that'll take up valuable iPhone storage space.
Apart from building your contacts list by saving people's details directly onto iPhone's stock Contacts app, you can also import contacts from iCloud as well as digital address books from other platforms, like Google, Yahoo, AOL, Outlook.com, and Microsoft Exchange, to name a few (via Apple). This import feature is certainly helpful, but the wide net cast increases the chances that your phone ends up with multiple contact cards that point to the same person. The good news is, as long as you've upgraded your current iPhone to run on iOS 16 or newer, you can find duplicate contact entries and manage them with a few finger taps.
Where to find duplicate iPhone contacts
You can get to your address book by using either the iPhone's Contacts app or the Phone app's "Contacts" tab. Normally, any duplicate iPhone address book entries will be shown as a visible card right below your own contact information entry (via Apple). It will showcase the number of duplicate contacts, which you can check out by tapping "View Duplicates."
If the duplicate contact notice is no longer onscreen under your own card, there's another way to find out if there are any on your iPhone address book:
- Launch either the Contacts app or the Phone app then go to the "Contacts" tab.
- Scroll to the very end of your contacts list. Hit the # symbol on the side scroll to get there quicker.
- If there are any duplicate entries, it should say, "[number] Duplicate/s Found" below your total number of contacts.
- If you don't see this notification, then you probably don't have any duplicate entries or it hasn't detected any at the time you checked.
Even as the iPhone 16 has enhanced duplicate deletion of photos and videos, as well as contacts, there seems to be a limitation to iPhone's duplicate contact detection. For instance, any entry that has the first and last names both saved in the "First name" field of a contact page is not detected as a duplicate of another card that has the last name saved in its appropriate field, even if they technically bear the exact name. For a more accurate iPhone contacts management experience in the future, make sure you key in the first and last names in their appropriate text fields within the contact card when you save someone's details.
How to automatically merge iPhone contacts that have similar names
There are two ways to merge contact details for multiple address book entries that bear the same first and last names. The first is by using the iPhone's automatic contact detection feature:
- Launch either the Contacts app, or the Phone app then go to the "Contacts" tab.
- Tap "View Duplicates" within the notice that may appear right under your own contact card.
- If the notice is not there, scroll to the bottom of your contacts list and tap "[number] Duplicate/s Found" below your total number of contacts.
- Before merging, tap each duplicate card detected to review the details for each. Do note that it's common to have different people on your contact list that have the same name, so make sure that all cards detected are actually for one single person.
- Once you're sure that a particular contact has multiple address book entries, tap "Merge." Otherwise, hit "Ignore."
- You can also tap "Merge All" while you're in the "Duplicates Found" page if you'd like to link contacts without reviewing each item. However, this is not advisable in case you know multiple people with the same exact name.
If you mistakenly tapped "Ignore" on similarly named iPhone contacts that you'd like to link after all, you can still access it from the duplicate link at the bottom of your main contact list, within the "Previously Ignored" tab. Here, you can tap "Merge" to link detected contact cards.
How to manually link multiple iPhone contacts for the same person
Because of the different ways people may save new contacts in their iPhone's address book, iOS 16's duplicate contact detection may not always work as intended. If there are contact cards that pertain to one individual but slipped through the cracks of the auto-merge tool, you can manually merge them into one single contact card. Here's how:
- Go to your contacts list either through the Contacts app, or the Phone app's "Contacts" tab.
- Tap one of the saved contacts and hit "Edit."
- Scroll down and tap "link contacts..." under the "Linked Contacts" section.
- Choose and tap a contact from the list you'd like to merge with the first one, then hit "Link."
- Tap "Done" on the open contact card to save the newly merged one.
To date, Apple recommends that you keep the number of total contacts saved on your iPhone below 50,000, which is an insanely high number, even for a power user. Similarly, it seems like you can link as many contacts into one unified card as necessary.
What you need to know about manually linking iPhone contacts
There are many things to consider when you choose the manual method of merging duplicate iPhone contacts. First, though you must link a minimum of two cards that bear different first and last names — unlike the first auto-merge option, which is limited to exact copies of names — only one name appears on the merged card. To save the merged card using other linked contact names, open the existing unified card, tap on the linked contact that bears the name you'd like to use, and hit "Use This Name For Unified Card."
Second of all, while a unified card will only show up as one when you search for it in the contacts list, all linked contacts are still considered individual cards in the phone's internal data management processes. You can opt to share the details of only one of the cards by tapping on it under the unified card's "Linked Contacts." Do note that moving forward, any changes made to the unified card will be copied on each linked contact. If you only want to modify one of the cards, unlink them by selecting "Edit" on the unified card, hitting (-) next to one of the linked cards, and tapping "Unlink." Make modifications to the unlinked card. When you try linking the card again, all details will appear on the merged card, but each linked card can be shared individually, with only one bearing the recent change.