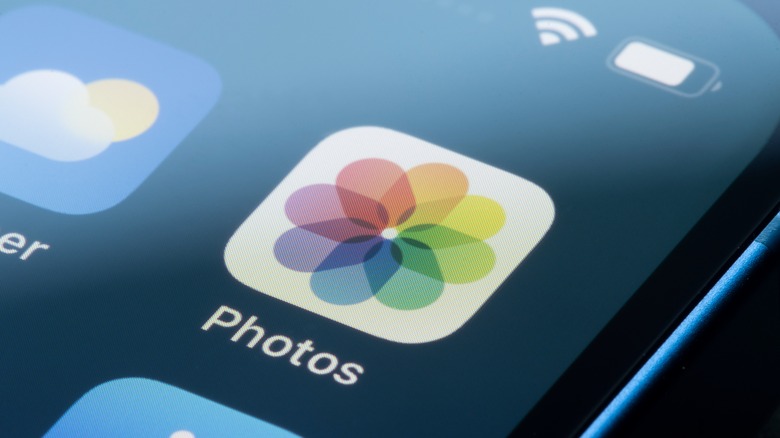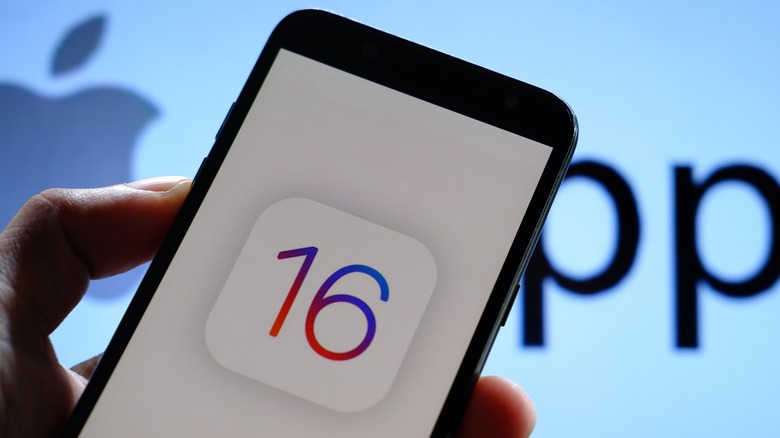This Hidden iOS 16 Feature Makes It Easier To Delete Duplicate Photos And Videos
In general, the iPhone is one of the best smartphones you can own these days, if only for its excellent camera and the many features built into it. Shutter-happy individuals will certainly enjoy exploring the newest camera upgrades included in iOS 16 — namely the ability to enhance the depth-of-field effect in photos taken in portrait mode, as well as videos recorded in cinematic mode. Because of the iPhone's many camera modes and easy-to-use editing capabilities, it's not unlikely that anyone who enjoys snapping photos and capturing videos will soon find themselves running out of phone storage space.
If you've ever faced this problem before, the first thing you should try to do to free up some iPhone real estate is get rid of unused apps or remove unwanted photos and videos from the Photos app. The latter is usually a tedious process that involves taking a deep dive and manually selecting them from deletion, but thanks to a new feature included in iPhones that have iOS 16 installed, doing this shouldn't take more than a couple of taps.
Duplicate photos are filed into one convenient folder
There are a handful of new features added to the Photos app in iOS 16, including a nifty photo and video detection system that automatically finds duplicate images, making it quicker for you to clean up your camera roll and free up much-needed storage space. Duplicates may refer to exact photo or video copies that bear slightly different metadata, or media files that have been saved on the mobile device more than once. They could also be photos that look alike at first glance, but may actually have slight differences, such as file formats or resolution rates.
Any duplicates that have been automatically identified will be conveniently stored into an iPhone album called "Duplicates," which can be found by launching the Photos app, tapping on "Albums," and scrolling down to the "Utilities" section. When you are in the right album, duplicate photos and videos should be seen conveniently arranged next to each other, so you'll have an easier time reviewing them. You have the choice of either deleting any of the duplicates, or simply merging the files into one that can be saved in your iPhone photo library.
How to use iPhone's duplicate detection feature in the Photos app
When you tap "Merge" on any set of duplicates (per Apple), the version that bears the highest quality will remain. All the relevant data that's shared by all file versions will also be retained. Every other copy will be transferred into the "Recently Deleted" album, which can also be accessed under the "Utilities" section.
Going through all the sets of duplicate files within the "Duplicates" album before merging is a good habit to have, just in case Apple misidentified any photo or video as a carbon copy that could be trashed. However, if you're ready to take the plunge and trust the iPhone's algorithm for duplicate detection, you can mass-approve the merging of all listed matches by tapping "Select" in the top-right corner of the Duplicates page, hitting "Select All," then "Merge (number)" at the bottom. If you change your mind, just go to the "Recently Deleted" album and recover any removed copies, provided that you haven't permanently emptied out the folder. Note that if no duplicate items have been identified within your camera roll, then the Duplicates album will not appear in the list of albums in the Photos app.